Davno su prošla vremena kada je Linux bio jednostavan crni zaslon s trepćućim simbolom kursora. Linux danas može biti ovakav
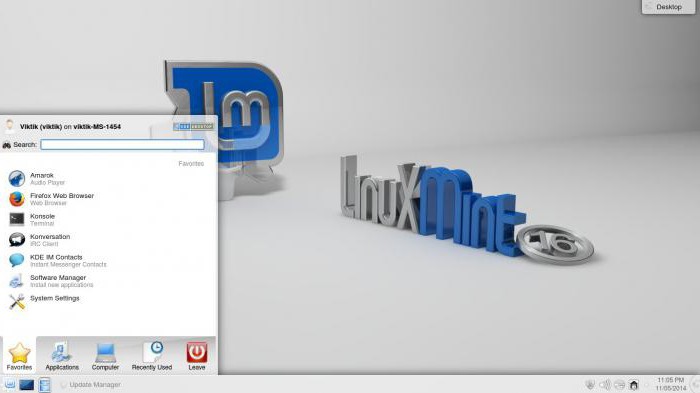
Izgled (ili okoliš) Kdea. Ili ovako

Xfce okruženje. Ili možda ovo?
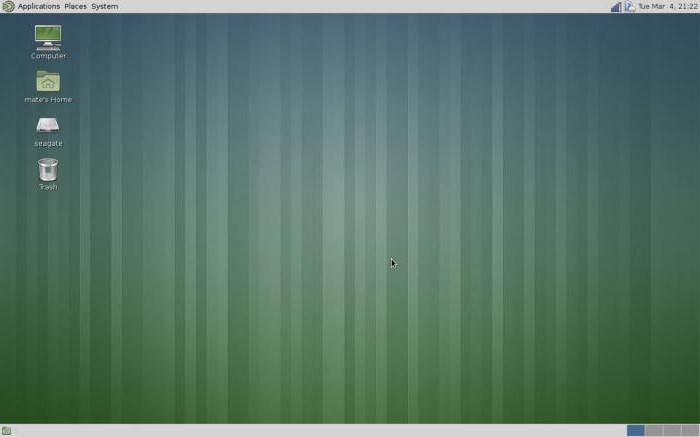
Pariti. Ili tako?
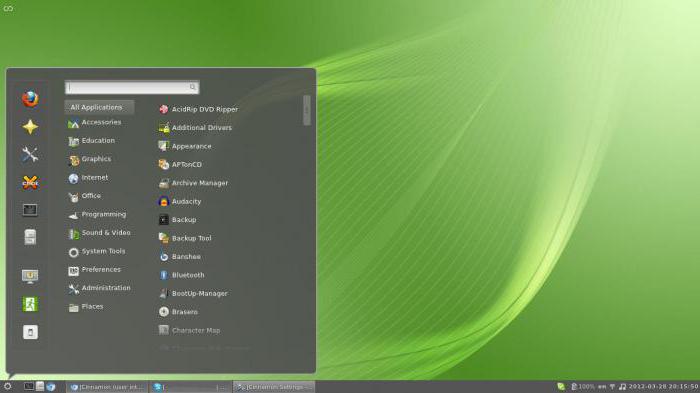
Okruženje cimeta.
Sve slike izgledaju potpuno drugačije, ali,u isto vrijeme, ovo su mogućnosti za dizajn izgleda. I premda su sva imena na svim slikama napisana na engleskom jeziku, ruski jezik (s vrlo kvalitetnim prijevodom) pojavljuje se nakon nekoliko klikova mišem, o čemu ćemo govoriti u nastavku.
Ako odlučite instalirati Linux, preporučujemoisprobajte verziju Mint koja se temelji na Ubuntuu, ali ima uglađenije sučelje. Predviđajući pitanja, odmah napominjemo da za test uopće nije potrebno odmah formatirati tvrdi disk, izbrisati sve potrebne dokumente i tražiti kako doći na mrežu. Instalacija Linux Mint-a zajedno sa sustavom Windows prilično je česta i dizajneri sustava su je uzeli u obzir. Sve se može postupno, u fazama. Da ne bismo tražili disk, instalirat ćemo s USB bljeskalice. Instaliranje Linux Mint-a s USB bljeskalice nije ništa teže od instaliranja s CD-a, osim što nam je umjesto 4 GB diska dovoljno 2 GB bljeskalice, jer sama distribucija traje ~ 1,5 GB.
Poteškoća izbora
Odlučivši isprobati Linux, na koji nisam navikaoUz bogatstvo izbora, korisnik će pomisliti: „Kako će ovaj Linux izgledati za mene i koji je bolji?“ Ako se zaustavimo na Mint - radna površina glavnih uputa distribucijskog kompleta prikazana je gore. Svatko u procesu korištenja dolazi do ugodnog radnog okruženja za sebe. Cimet se preporučuje za početno testiranje - 4 slika Jedan od razloga za ovaj izbor je fleksibilnost postavki, drugi je taj što je cimet izvorno bio planiran za Mint. Konačno, možemo reći da će izgled biti vrlo sličan sustavu Windows. Hoće li biti plus ili minus, ovisi o korisniku. Bez obzira na vaš odabir - instalacija Linux Mint-a ići će istim putem, razlike će se otkriti nakon konačnog ponovnog pokretanja.
Nakon što smo odlučili o izgledu, idemo naslužbeno web mjesto Linux Mint-a i u odjeljku za preuzimanje odaberite arhitekturu (32 ili 64) i verziju ljuske. Inačica bez kodeka dolazi bez dodatnih multimedijskih kodeka, odnosno još ih morate instalirati za gledanje videozapisa, slušanje glazbe itd. OEM verzija nije namijenjena početnom treningu. Kliknite na odabranu arhitekturu. U prozoru koji se otvori dobivamo kratke informacije o distribuciji, imenu, arhitekturi, ljusci i nekoliko zrcala za preuzimanje. Obratite pažnju na podatke u izdanju - naša koža je odabrana. Također je vrijedno napomenuti da ako želite koristiti bujice, postoji i takva poveznica, ali iznad popisa zrcala. Kliknite odabranu vezu i pričekajte da se distribucija preuzme.
Priprema za instalaciju. HDD
Ako ne želimo izgubiti Windows datoteke, mimorat ćete dodijeliti prostor na disku za novi sustav. Preporuča se dodijeliti približno 15 GB. Ako izdvajate manje, u procesu rada mogu nastati problemi. U principu, ovaj korak možete potpuno preskočiti - instalacijski program ima dobar program za rad s diskovima, ali po prvi put ćemo ići standardnim putem. Smanjimo jedan pogon za 15 GB. Instalacija Linux Mint-a zahtijevat će manje, ali kao što smo rekli, bolje je imati prostor za glavu. To se može učiniti sa bilo kojim programom, čak i ugrađenim u Windows, ali mi koristimo ADD - Acronis Disk Director.
Program radi s diskovima u grafičkom sučelju, vizualno prikazujući veličine i preračunavajući količine u letu. Napominjemo da se na C pogonu ne radi.
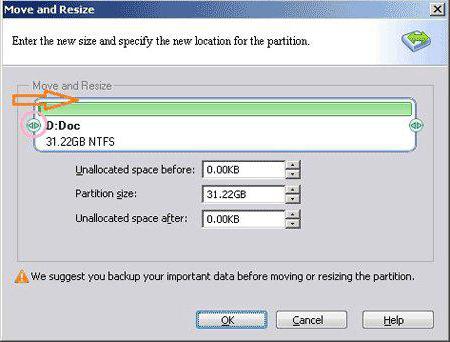
Sve osim pokretanja možetekrećite se kako želite, oslobađajući prostor, prije ili poslije podataka. Ako na C pogonu oslobodite prostor prije podataka, sljedeći put kada će Windows prestati učitavati. Nakon što promijenite odjeljak, prijeđite na sljedeći korak
Priprema za instalaciju. Bljesak voziti
Na službenim web stranicama distribucijskog kompleta trebao bi instalirati Linux Mint na USB bljeskalicu koristeći Universal USB Installer, razmotrite njegove postavke. Umetnite USB flash pogon i pokrenite program.
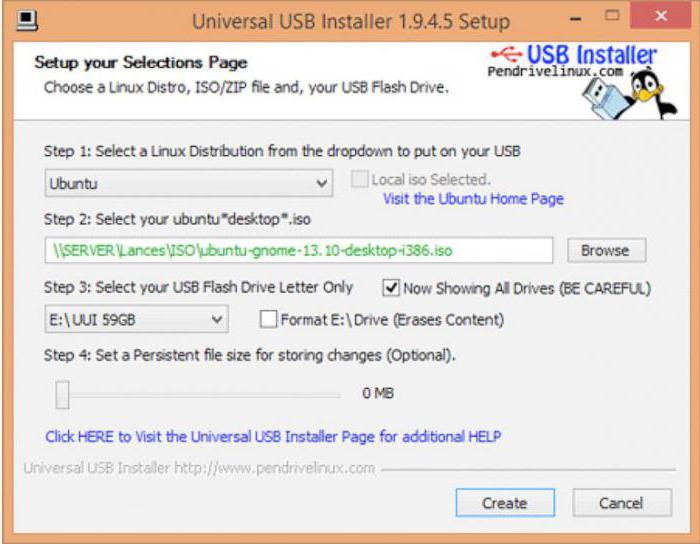
U glavnom prozoru programa Universal USB Installer moramo konfigurirati 4 točke.
Korak 1 - ako naša kovnica nije na padajućem popisu, odaberite Ubuntu.
Korak 2 - navedite distribucijsku datoteku.
Korak 3 - odaberite USB bljeskalicu (pogledajte "Moje računalo", koje slovo mu je dodijeljeno, i odaberite ga ovdje. Ne trebate ništa drugo pisati).
Korak 4 - neobavezno.
Zatim odaberite - formatirajte ili ne (s desne strane koraka 3) i kliknite Stvori. Nakon par minuta čekanja dobit ćemo gotov USB flash pogon. Sada je vrijeme da prijeđete izravno na instalaciju.
CD uživo
Instalacija Linux Mint-a s USB sticka nije ništa drugačijaod instalacije s DVD-a, osim brzine. Stoga ćemo nakon završetka preuzimanja dobiti Live-sustav koji je prilično funkcionalan, osim što još nije instaliran i (najvjerojatnije) na engleskom jeziku. Možete raditi u njemu, testirati, obično sve radi odjednom, samo sporije. U ovom načinu rada nijedna datoteka na tvrdom disku se ne mijenja niti briše, ali datoteke koje ste stvorili na ovom sustavu neće biti spremljene. Sustav ima čitav set softvera - možete se povezati (iako to funkcionira ako prije niste izravno prelazili iz sustava Windows), čitati Word datoteke, čak i gledati film. Djeluje, ali sporije. No prije nego što nastavite s instalacijom, svakako konfigurirajte Internet. Trebat će vam za instaliranje nekih paketa. Da biste to učinili, u ladici se nalazi ikona. Obično se prikazuje kao dva utikača povezana zajedno. Desnom tipkom miša kliknite na nju - promijenite vezu, a zatim DSL (za većinu modernih opcija povezivanja s mrežom PPPoE, PPPtP, ADSL itd.)
Instaliranje na disk
Kliknite ikonu "Install Linux Mint" zazapočeti instalaciju. Instalacija će vas zatražiti da odaberete jezik (postoji ruski), pitati vas o povezivanju s internetom, izjaviti koliko će mu trebati, a ako imate prijenosno računalo, reći će vam da ga morate povezati s mrežom . Sljedeći je korak particija tvrdog diska. O tome ćemo u nastavku. Inače, instaliranje Linux Mint-a ne razlikuje se puno od instaliranja Windows-a.
Oblikovanje particija za Linux
U ovoj je fazi potrebno detaljno se zadržati, budući dau Linuxu ne postoji općeniti koncept particija, slova, diskova. Datotečni sustav najlakše je zamisliti kao stablo. Korijen, deblo, grane. Svaki novi odjeljak u sustavu postat će jedna od grana. Domaća particija postat će ova grana, D pogon će postati takva grana, i tako dalje.
Tijekom instalacije čarobnjak će ponuditi tri mogućnosti:"Zamijenite Windows (deinstalirajte ga)", "Instalirajte u blizini (ne riskirajte)" i "Druga opcija". Dakle, trebamo. Pomoću strelica ga odaberite - pritisnite "Enter".
Prije primljenih 15 GB mora se podijeliti s tridijelovi. 8 + 2 + 5, sistem + swap + korisničke datoteke. Zatim, ako vam ne treba swap datoteka, možete izbrisati srednju particiju i pridružiti prostor korisničkoj particiji. Dvaput kliknite na slobodni prostor, prozor koji će se pojaviti prikazan je ispod. Osim točke pričvršćenja i polja veličine - ostali su parametri prikazani na slici.

Tip nove particije možda se neće moći promijeniti- nije važno. Za sustav, u gornjem polju postavite 8192 (ovo je MB), točka montiranja "/". Pristajemo na promjene. Odabiremo preostali slobodni prostor - 2048 MB. Ovdje odabiremo polje u kojem piše "EXT4", mijenjamo ga u "zamijeni particiju". Nisu potrebne točke montiranja. Uz to, odabiremo preostali slobodni prostor i ponavljamo korake kao i gore za sustav, osim točke montiranja. S popisa odaberite "/ home".
Kao rezultat, umjesto slobodnog prostora, imat ćete 3 nove particije - "/", "/ home", "swap". Označavanje je završeno. Kliknite "Instaliraj sada".
Učitavanje novog sustava
Nakon instalacije i uklanjanja bljeskalice, sustav će se ponovno pokrenuti. Linux Mint nakon pokretanja instalacije na engleskom jeziku. Učinimo to ruskim.
Kliknite gumb "izbornik" - "Kontrolni centar" - "Jezici".
Linux Mint nakon instalacije
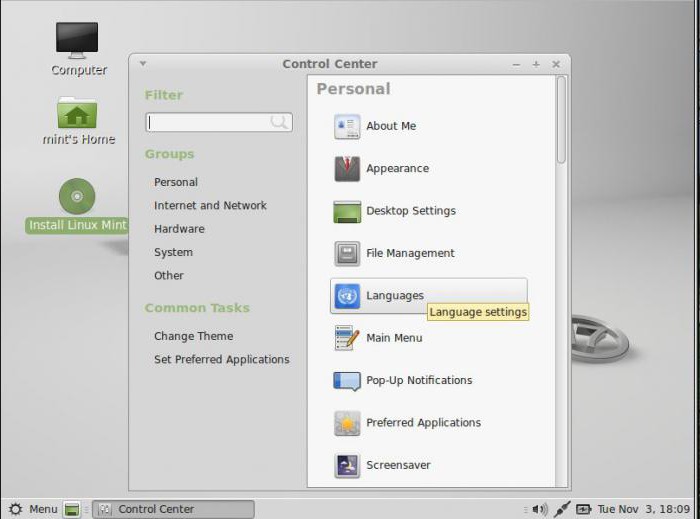
U novom prozoru gumb Instaliraj / ukloni jezike omogućit će nam dodavanje ruskog jezika.
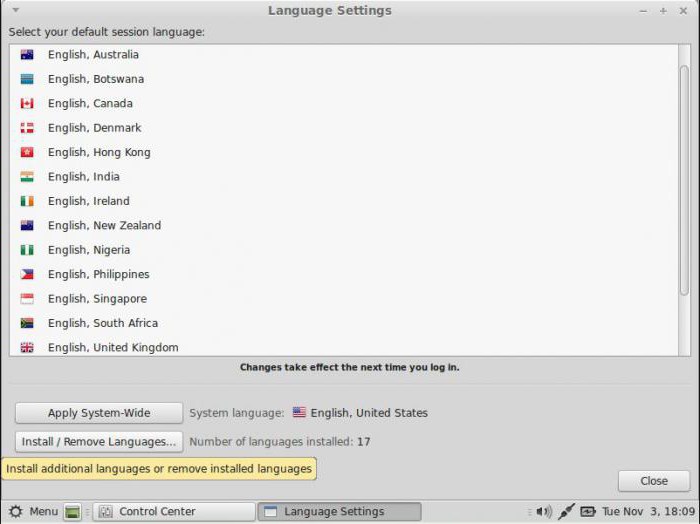
Kliknite "Dodaj" i u novom prozoru odaberite "Russuan, Russia", a zatim na dnu prozora "Instaliraj".

Prozor se zatvorio, a prethodni ima gumb "Instaliraj jezične pakete". Pritisnemo, čekamo dok se ne instalira.

Sada zatvorimo sve prozore jedan po jedan provjeravanjemda je odabran "Russuan, Rusija". Preopterećeni smo. Ako je sve učinjeno ispravno, na ekranu će se pojaviti prozor koji nudi preimenovanje matičnih mapa. Gumb "izbornik" ručno je preimenovan.
Daljnja prilagodba
Početno postavljanje Linux Mint-a nakoninstalacija je široko opisana na internetu. Puno je predmeta, ali ovdje ćemo razmotriti jedan - kako promijeniti glavni meni koji je neobičan za nas. Programeri Cinnamon nude nekoliko varijacija glavnog izbornika, čak i u obliku Win7. Pokušajmo instalirati. Desnom tipkom miša kliknite donju ploču - odaberite "add new applets" U prozoru koji se otvori učinite kao na slici dolje.

Stavili smo kvačicu s desne strane označene stavke, pričekali dok se ne instalira i dobili izbornik, kao u sustavu Windows.
vozač
Za razliku od ostalih izdanja, Cinnamongotovo odmah ispravno pokupi svu pronađenu opremu. A ako se nećete igrati s igračkama, raditi sa složenim paketima, ne morate se zamarati pitanjem vozača. Međutim, postoje slučajevi kada, na primjer, Wi-Fi nije pronađen nakon instalacije. Tu dolazi do instaliranja upravljačkih programa za Linux Mint. Idemo na to kroz izbornik "Administracija". Sustav će prvo potražiti moguće upravljačke programe. Tada će se prikazati prozor kao na snimci zaslona u nastavku.

Ako postoje upravljački programi, oni će biti prikazani na popisu.Morat ćete odabrati onu koju želite, a zatim na dnu prozora kliknite "Aktiviraj" (nije aktivan na zaslonu). Pričekajte instalaciju i ponovno pokrenite sustav. Nakon ponovnog pokretanja, vozač se obično aktivira bez problema.
Nekoliko riječi u zaključku
Postoji izreka:"Vrag nije tako strašan kao što je naslikan." Isto se može reći i za Linux. Nedavno su Linux koristili mnogi ljudi koje je prije bilo teško naučiti kako se koristi Windows. "Linuxoid", kako se nazivaju korisnici ovog sustava, zna jedno dobro pravilo - ako ništa ne znate, pronađite priručnik na mreži. Postoje priručnici za sve prigode. Ne zaboravite na ovo.











