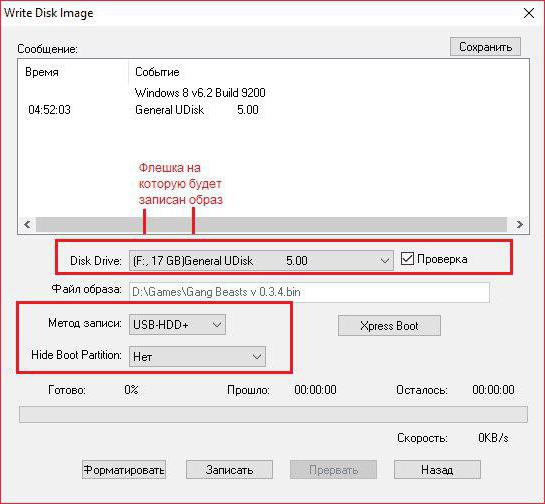Operativni sustavi koji počinju sa sustavom Windows 7,opremljen programom za stvaranje virtualnog tvrdog diska. Kada se koristi, nema poteškoća, jer OS takav uređaj definira kao obični "tvrdi disk". Stvaranje virtualnog tvrdog diska može biti korisno za prikladno razgraničenje prostora na tvrdom disku, organiziranje pohrane datoteka, pa čak i instaliranje operativnog sustava.
Virtualna particija kreirana je kao VHD datoteka,nakon montiranja (ovu operaciju moguće je izvesti bez instaliranja dodatnog softvera), sustav radi sa slikom na isti način kao i sa uobičajenim tvrdim diskom. Najbliža paralela može se povući virtualnim ISO pogonima, međutim, za razliku od njih, nove se informacije mogu upisati na sliku, a stare izbrisati. Također, virtualni tvrdi disk omogućuje vam šifriranje njegovog sadržaja, što je korisno ako informacije ne bi trebale imati pristup strancima. Nakon instaliranja operativnog sustava na virtualnu particiju, može se lako i brzo prenijeti na drugo računalo.
Ugrađeni program za stvaranje virtualnog diska
Razlike u stvaranju virtualnog HDD-a između sedmoga osma verzija sustava Windows ne. Jedina inovacija koja je napravljena u sustavu Windows 8 jest da se montiranje može izvršiti dvostrukim klikom na datoteku. Nema potrebe za dodatnim postavkama i ručnim dodjeljivanjem slova pogona.
Upravljanje diskom
Da biste stvorili virtualni disk, morate pokrenuti posebni uslužni program za upravljanje diskom. Samo kliknite ikonu odlaskom na ploču putem izbornika Start.
Stvaranje VHD-a

U uslužnom programu koji se otvori kliknite na gornji izbornik"Action", na popisu koji se otvori odaberite "Create virtual disk". Na istom popisu možete vidjeti natpis "Priloži virtualni disk", bit će korisno ako već imate VHD datoteku i trebate pročitati njezin sadržaj.
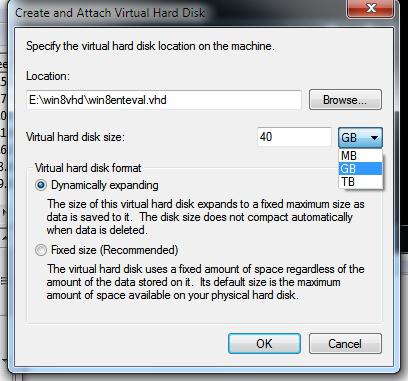
Nakon klika na stavku koja predlaže stvaranje,otvorit će se čarobnjak, toliko poznat Microsoftovim proizvodima. Ovdje ćete morati odabrati gdje ćete spremiti VHD datoteku i koliko ćete je ograničiti. Također ovdje trebate odlučiti želite li dinamički kreirati particiju ili ostaviti fiksnu veličinu. Nakon klika na gumb "OK" u upravitelju će se pojaviti novi disk. Istodobno, program za stvaranje virtualnog diska može početi instalirati dodatne upravljačke programe.
inicijalizacija
U sljedećem koraku morate kliknuti desnom tipkom mišakliknite na upravo stvoreni disk i kliknite na natpis "Initialize". Nakon klika, program za stvaranje virtualnog diska ponudit će odabir particijske tablice koja će se koristiti na particiji - GPT ili MBR. Ako je glasnoća veća od dva terabajta, odaberite prvu opciju, a ako je manja, odaberite drugu.
Izrada particija
Posljednja faza pripreme virtualnog tvrdog diska jestvaranje particija i njihovo povezivanje s operativnim sustavom. Kao i prije, desnom tipkom miša kliknite disk i kliknite natpis "Stvori volumen". Ako navedete veličinu koju sustav preporučuje, program za stvaranje virtualnog diska stvorit će particiju koja zauzima cijeli prostor tvrdog diska. Po potrebi se mogu napraviti više odjeljaka. Tu u prozoru možete postaviti slovo za svaku.
Nakon završetka svih operacija u prozoru istraživačaprikazat će se ikona novog tvrdog diska. Sve operacije s njim mogu se izvoditi točno kao da se radi o fizičkom HDD-u. Ali imajte na umu da je VHD datoteka zapravo pohranjena na stvarnom volumenu, što znači da se svi podaci nalaze na njoj.
Daemon alati

Svaki korisnik ima drugačijeCD-ovi (s igrama, programima, video datotekama). Bilo koji laserski disk pogodan je za stvaranje njegove slike ili, drugim riječima, virtualnog diska. Datoteka slike zapisat će sve podatke na CD. Podaci će biti pohranjeni na tvrdom disku. Tako možete riješiti nekoliko problema - poboljšati trajnost fizičkog CD-a, koristiti disk čak i ako pogon otkaže, potpuno smanjiti buku pravog pogona prilikom čitanja podataka. Osim toga, pristup informacijama vršit će se većom brzinom.
Stvorite sliku

Ali da bi se napravila slika, prvo mora postojatipreuzet je program za stvaranje virtualnog diska za Windows 7. Zove ga Daemon Tools i distribuira se besplatno. Da biste započeli postupak, otvorite prozor programa klikom na ikonu na radnoj površini ili na ikonu ladice.
Ovdje kliknite gumb "Stvori sliku", a zatimodredite gdje će biti pohranjeno, dajte mu ime. Poželjno je tip ostaviti standardno - ISO. Inače, u budućnosti se mogu pojaviti poteškoće pri radu s ovom slikom. Nakon postavljanja parametara kliknite gumb "Spremi". Ako vam je važno uštedjeti što više prostora na disku, označite potvrdni okvir "Sažimanje". Nakon što kliknete na natpis "Start", tada će program za stvaranje virtualnog diska sve učiniti sam.
Da biste otvorili virtualni disk, trebate dvaputkliknite ikonu datoteke u koju je spremljena. Možete ići drugim putem: otvorite Daemon Tools, idite na karticu "Virtualni pogon" i kliknite stavku "Mount". Nakon toga otvorit će se standardni dijaloški okvir za odabir datoteke, ovdje programu naznačite sliku koju želite montirati.