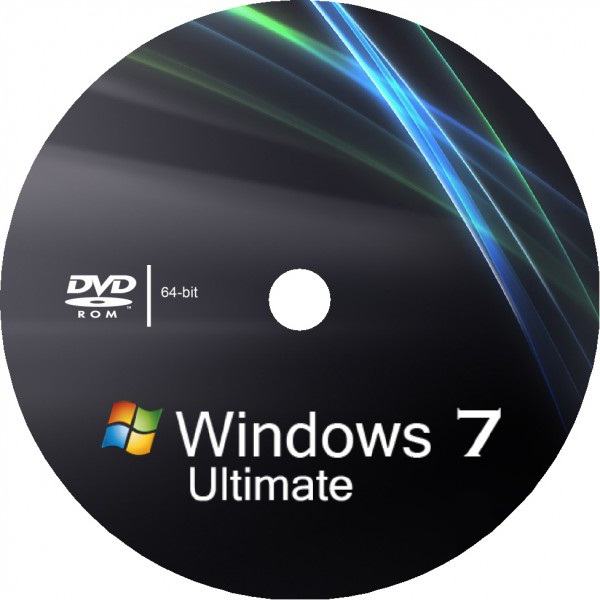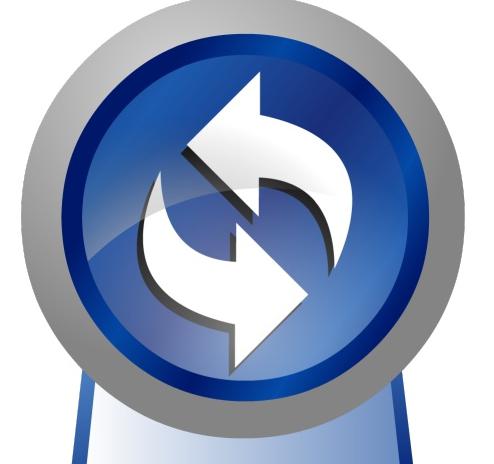अक्सर ऐसा होता है कि कुछ डाउनलोड करने के बादएक दुर्भावनापूर्ण प्रोग्राम या वायरस से संक्रमित फ़ाइल, महत्वपूर्ण सिस्टम डेटा क्षतिग्रस्त या हटा दिया जाता है, जिसके परिणामस्वरूप पीसी खराब काम करना शुरू कर देता है या बिल्कुल भी काम नहीं करता है। इस मामले में, सिस्टम पुनर्स्थापना या रोलबैक स्थिति को ठीक करने में मदद करेगा।
वो क्या है?
रोलबैक (इस फ़ंक्शन का सिस्टम नाम हैडेटा रिकवरी) ऑपरेटिंग सिस्टम की एक पुनर्स्थापना बिंदु पर वापसी है जो ऑपरेटिंग सिस्टम या उसके व्यक्तिगत घटकों को नुकसान के कारण समस्या होने से पहले बनाई गई थी। इसके क्षतिग्रस्त होने के कई कारण हो सकते हैं:
- सिस्टम फ़ाइल को वायरस द्वारा "खाया" जा सकता है, जिसके बाद OS काम करने से इंकार कर देता है। या बस एक वायरस प्रोग्राम से संक्रमित है, जिसके बाद इसे एंटीवायरस द्वारा ब्लॉक या हटा दिया जाता है।
- एक महत्वपूर्ण घटक को उपयोगकर्ता द्वारा गलती से या अनजाने में हटा दिया गया था।
- एक तृतीय-पक्ष प्रोग्राम स्थापित किया गया था जिसने OS को क्षतिग्रस्त कर दिया था।
- डाउनलोड किए गए विंडोज अपडेट पुराने लोगों के साथ संघर्ष करने लगे, जिसके परिणामस्वरूप कंप्यूटर "धीमा" होने लगा और खराब काम करने लगा।
हम कह सकते हैं कि रोलबैक उपयोगकर्ता के लिए एक जीवन रेखा की तरह है, क्योंकि यह विंडोज 7 को अपनी सामान्य स्थिति में वापस करने में सक्षम है। इस मामले में, आपको इसे पुनर्स्थापित करने की आवश्यकता नहीं है।
हम सिस्टम को पुनर्स्थापित करते हैं
स्टार्ट // ऑल प्रोग्राम्स // स्टैंडर्ड // यूटिलिटीज पर जाएं और "सिस्टम रिस्टोर" पर क्लिक करें।

जब यह खुलता है, तो "अगला" पर क्लिक करें, फिर पुनर्स्थापना बिंदुओं की सूची में से चुनें जो कि समस्याओं के सामने आने से पहले सहेजा गया था।

यदि आप एक ही समय में किन कार्यक्रमों में रुचि रखते हैंगायब हो जाएं, "प्रभावित कार्यक्रमों की खोज करें" बटन पर क्लिक करें। हम आगे बढ़ते हैं और वापस लुढ़कना शुरू करते हैं। यह ओएस को साफ कर देगा, लेकिन कुछ उपयोगिताओं या ड्राइवरों को फिर से स्थापित करने की आवश्यकता होगी।
सुरक्षित मोड के माध्यम से
अक्सर ऐसा होता है कि किसी तरह की त्रुटि हो जाती हैबिल्कुल स्टार्टअप के दौरान, इसलिए डेस्कटॉप को लोड करना और सेटिंग्स को वापस रोल करना संभव नहीं है। इसलिए, आप "सुरक्षित मोड" का उपयोग करके प्रवेश कर सकते हैं।
हम कंप्यूटर को रिबूट करते हैं और लोड करने से पहलेविंडोज 7 F8 कुंजी दबाएं। यह ध्यान देने योग्य है कि कुछ लैपटॉप पर F1-12 कुंजियाँ केवल Fn टॉगल बटन के संयोजन में सक्रिय होती हैं (ज्यादातर मामलों में आप इसे नीचे बाईं ओर पा सकते हैं)। इस मामले में, Fn दबाए रखें और F8 दबाएं।

दिखाई देने वाले कार्यों की सूची से, चुनें"सुरक्षित मोड"। 600x400 या 800x600 के स्क्रीन रिज़ॉल्यूशन से डरो मत, यह सामान्य है। अगला, हम "स्टार्ट" में सिस्टम रिकवरी प्रोग्राम ढूंढते हैं और पिछले निर्देशों का पालन करते हैं कि कैसे वापस रोल करें।
बूट डिस्क का उपयोग करना
यह तब होता है जब आप कंप्यूटर में लॉग इन नहीं कर सकते,"सुरक्षित मोड" का उपयोग करना, और, तदनुसार, रोलबैक करना असंभव है। इसे बूट डिस्क का उपयोग करके काफी आसानी से हल किया जा सकता है। आपको बस इसे पाने की जरूरत है। हम डिस्क ड्राइव में बूट डिस्क डालते हैं, कंप्यूटर को पुनरारंभ करते हैं। यदि ड्राइव प्राथमिकता में नहीं है, अर्थात यह प्राथमिकता स्टार्टअप सूची में पहले स्थान पर नहीं है, तो बूट अनुभाग में BIOS पर जाएं और इसे पहले स्थान पर रखें, सहेजें और बाहर निकलें। जब विंडोज 7 "इंस्टॉलर" शुरू होता है, तो भाषा को रूसी में सेट करें (हालांकि दूसरा संभव है) और नीचे बाईं ओर स्थित "सिस्टम रिस्टोर" शिलालेख पर क्लिक करें। सूची से फिर से "सिस्टम रिस्टोर" चुनें, जिसके बाद हम पहले से ही ज्ञात प्रक्रिया से गुजरते हैं और अपडेट और सेटिंग्स को रोल बैक करते हैं।

वैसे, यदि बूट करने योग्य USB फ्लैश ड्राइव है, तो उपचार का क्रम समान है, केवल आपको इसे बूट प्राथमिकता में रखना होगा।
पुनर्स्थापन स्थल बनाएं
आप अपने कंप्यूटर को केवल तभी काम करने के लिए पुनर्स्थापित कर सकते हैं जब आपके पास एक सहेजा गया पुनर्स्थापना बिंदु हो। यदि यह नहीं है, तो यह एक समस्या है, क्योंकि रोलबैक करना असंभव होगा। इसलिए इसे बनाना जरूरी है।
"मेरा कंप्यूटर" शॉर्टकट पर राइट-क्लिक करें (यदि ऐसा कोई डेस्कटॉप नहीं है, तो "प्रारंभ" मेनू खोलें और वहां करें) और "गुण" चुनें।
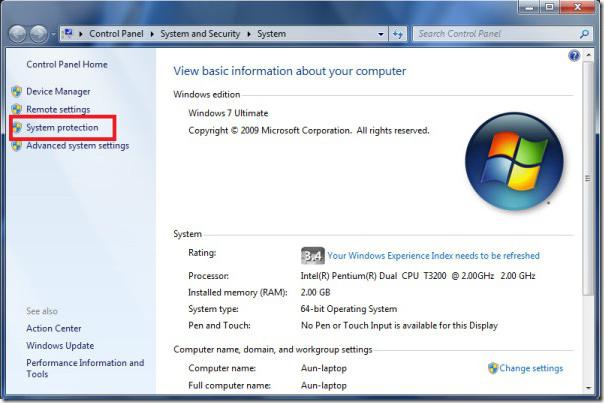
दाईं ओर "टूलबार" में, "सिस्टम प्रोटेक्शन" अनुभाग पर क्लिक करें और उस प्लेट को देखें जहां डिस्क प्रदर्शित होती हैं।

अगर कुछ डिस्क के विपरीत (ज्यादातरसिस्टम) एक शिलालेख "सक्षम" है, तो चिंता करने की कोई आवश्यकता नहीं है, क्योंकि रिटर्न पॉइंट को बचाने का कार्य है। यदि "अक्षम" है, तो "कॉन्फ़िगर करें" पर क्लिक करें। वहां हमने "सिस्टम पैरामीटर और फ़ाइलों के पिछले संस्करणों को पुनर्स्थापित करें" आइटम पर स्विच लगाया। और नीचे से हम डिस्क स्थान के आकार का चयन करते हैं (कम से कम 1.5-2 जीबी लेने की सलाह दी जाती है)। "लागू करें" और "ठीक" पर क्लिक करें। आप मैन्युअल रूप से रिटर्न लेबल भी बना सकते हैं। ऐसा करने के लिए, "बनाएँ" पर क्लिक करें, इसे किसी तरह कॉल करें, और आपका काम हो गया।
अब समय-समय पर सिस्टम की कॉपी होगीसहेजा जाएगा, और रोलबैक करना संभव होगा। यह एक अच्छी खबर है। लेकिन एक छोटी सी बारीकियां है। कुछ प्रोग्रामों को स्थापित करने से पहले सुरक्षा सेटिंग्स को मुख्य रूप से सहेजा जाएगा और नई बचत के लिए पर्याप्त जगह नहीं होने पर लगातार इंटरचेंज किया जाएगा। इसलिए, इस ऑपरेशन के लिए 5-10 गीगाबाइट आवंटित करना बेहतर है (यह सब डिस्क की क्षमताओं पर निर्भर करता है), ताकि वापसी के लिए सूची में पहले की तारीख के साथ अधिक टैग हों।
स्वचालित निर्माण
आप यह सुनिश्चित कर सकते हैं कि पुनर्प्राप्ति डेटा शेड्यूल पर सहेजा गया है। ऐसा करने का सबसे आसान तरीका इस प्रकार है:
- विन + आर दबाएं या "स्टार्ट" खोलें और सर्च में "रन" लिखें।
- लाइन में हम taskchd.msc लिखते हैं, OK पर क्लिक करें। शेड्यूलर खुल जाएगा।
- बाईं ओर के पेड़ में, लाइब्रेरी \ Microsoft \ Windows \ SystemRestore खोलें। एसआर फाइल पर डबल क्लिक करें।

- "ट्रिगर" टैब पर जाएं, वांछित का चयन करेंऔर परिवर्तन पर क्लिक करें। यहां हम अपने विवेक पर शेड्यूल सेट करते हैं (उदाहरण के लिए, प्रत्येक शनिवार को 0 बजे साप्ताहिक बनाने के लिए एक ट्रिगर सेट करें, और दूसरा जब कंप्यूटर चालू हो)।
- इसके बाद, "शर्तें" टैब पर जाएं और स्वचालित बचत बिंदु बनाने के लिए कुछ शर्तें सेट करें। यदि उनकी आवश्यकता नहीं है, तो आप उन्हें बंद कर सकते हैं।
अब आपको पुनर्स्थापना बिंदु होने और सिस्टम को Windows में वापस रोल करने के बारे में चिंता करने की आवश्यकता नहीं है।