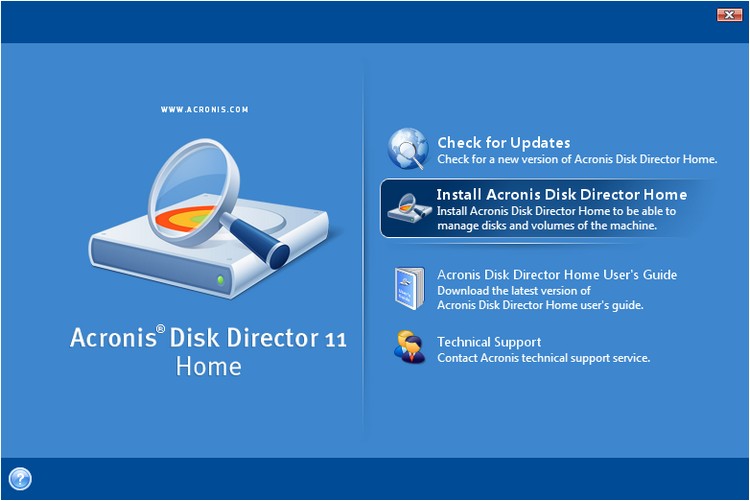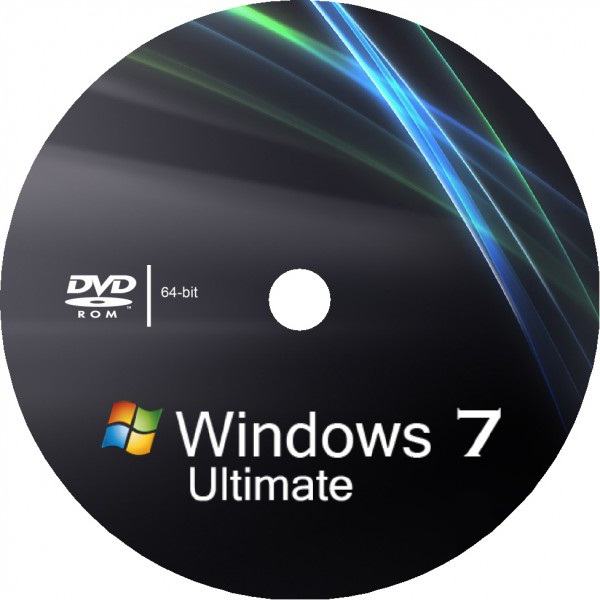कई उपयोगकर्ता जिनके पास उनके निपटान में हैकेवल एक सिस्टम विभाजन "सी" के साथ एक हार्ड ड्राइव, लोग अक्सर आश्चर्य करते हैं कि एक ड्राइव "डी" कैसे बनाया जाए जो वर्चुअल पार्टीशन या ऑप्टिकल मीडिया ड्राइव एमुलेटर के रूप में कार्य कर सके। यहां आपको कुछ बारीकियों को ध्यान में रखना चाहिए, जिसके बिना ये प्रक्रियाएं असफल रूप से समाप्त हो सकती हैं।
डिस्क "डी" कैसे बनाएं: दिशानिर्देश और तकनीक
सबसे पहले आपको यह तय करने की ज़रूरत है कि वास्तव में क्या हैउपयोगकर्ता बनाना चाहता है। इसके आधार पर, प्रस्तावित समाधानों को लागू किया जाएगा। उदाहरण के लिए, वर्चुअल डिस्क ड्राइव बनाने का विकल्प है, या आप वर्चुअल पार्टीशन बनाने की विधि का उपयोग कर सकते हैं, या तो स्थिर या डिस्कनेक्ट किया गया।

और अगर पहले इन सभी ऑपरेशनों को अंजाम देना हैविशेष कार्यक्रमों की आवश्यकता थी, फिर विंडोज 7 के आगमन और उपरोक्त संशोधनों के साथ, समस्या गायब हो गई, क्योंकि आप अंतर्निहित टूल का भी उपयोग कर सकते हैं।
वर्चुअल ड्राइव माउंट करें
सबसे पहले, डिस्क बनाने के तरीके के बारे में कुछ शब्द।विंडोज 7, 8 और 10 पर "डी", जो एक ऑप्टिकल स्पेल की भूमिका निभाएगा। स्वाभाविक रूप से, Nero Burning ROM, UltraISO या Daemon Tools जैसे प्रोग्राम इंस्टॉल करना सबसे आसान तरीका है।
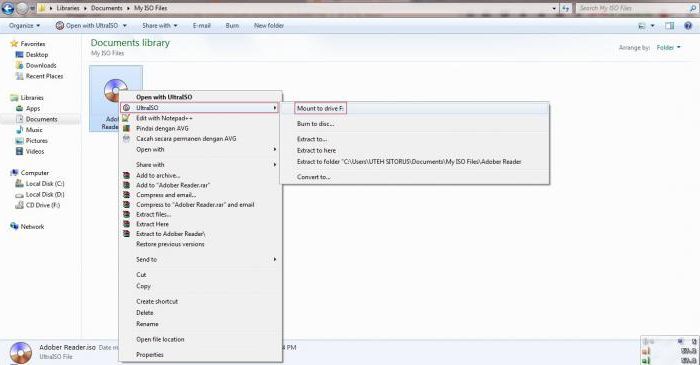
ऐसे किसी भी एप्लिकेशन में एक विशेष होता हैएक एमुलेटर बनाने पर अनुभाग देखें। UltraISO में, वर्चुअल ड्राइव में माउंट करने के लिए कमांड इसके लिए जिम्मेदार है, डेमॉन टूल्स में यह वर्चुअल सीडी / डीवीडी-रोम सेक्शन है। लेकिन सभी मामलों में, आपको पहले से बनाई गई (रिकॉर्ड की गई) डिस्क छवि की आवश्यकता होगी।
विंडोज 10 में, इस प्रक्रिया को सीमा तक सरल बनाया गया है।जब उपयोगकर्ता छवि फ़ाइल पर डबल-क्लिक करता है, तो वर्चुअल डिस्क ड्राइव तुरंत और पूरी तरह से स्वचालित रूप से बनाई जाती है, जिसके बाद सिस्टम रिपोर्ट करता है कि एक नया उपकरण मिल गया है। यह ड्राइवरों की प्रारंभिक स्थापना के बिना उसी तरह काम करता है जैसे कि संबंधित डिस्क को "आयरन" ड्राइव में डाला गया था।
विंडोज़ का उपयोग करके "डी" (नई) ड्राइव बनाना: कहां से शुरू करें?
पिछली प्रक्रिया काफी सरल है, इसलिए इसकी तकनीक पर विस्तार से ध्यान देने का कोई मतलब नहीं है। इस मामले में, हम इस सवाल में अधिक रुचि रखते हैं कि हार्ड डिस्क विभाजन कैसे बनाया जाए।
सबसे आदिम समाधान विभाजित करना हैसिस्टम स्थापना के चरण में कई विभाजनों में हार्ड ड्राइव लेकिन ऐसी स्थितियां हैं जब आपको डिस्क को उस पर पहले से उपलब्ध जानकारी और इंस्टॉल किए गए प्रोग्रामों के साथ विभाजित करने की आवश्यकता होती है, और यहां तक कि उसके बाद सब कुछ काम करता है, और डेटा खो नहीं जाता है। वर्चुअल पार्टीशन के फायदे स्पष्ट हैं, क्योंकि अगर आप विंडोज को फिर से इंस्टॉल करते हैं या सिस्टम पार्टीशन को फॉर्मेट करते हैं, तो भी इसका डेटा प्रभावित नहीं होता है। लेकिन पहले चीजें पहले।
तो आप विंडोज 7 और उसके बाद के संस्करण पर ड्राइव "डी" कैसे बनाते हैं?इसके लिए, कंप्यूटर प्रबंधन का उपयोग किया जाता है, जहां डिस्क के लिए समान विभाजन का चयन किया जाता है। आप कंप्यूटर आइकन पर राइट-क्लिक करके या "कंट्रोल पैनल" से संबंधित मेनू को कॉल कर सकते हैं।

यहां मुख्य पैनल पर आपको मेनू का उपयोग करने की आवश्यकता हैक्रियाएँ जहाँ वर्चुअल डिस्क बनाने का आदेश चुना गया है। दिखाई देने वाली सेटिंग विंडो में, हार्ड डिस्क विभाजन निर्दिष्ट करें जहां भविष्य के आभासी विभाजन की छवि संग्रहीत की जाएगी। इस मामले में कोई विकल्प नहीं है, क्योंकि केवल एक डिस्क है। हम इसे इंगित करते हैं।
फिर वांछित आकार और पसंदीदा दर्ज करेंप्रारूप (गतिशील रूप से विस्तार योग्य या निश्चित)। एक निश्चित प्रकार का उपयोग करना बेहतर है, क्योंकि प्रयुक्त डिस्क स्थान की अधिकता के कारण, इसकी कमी की भरपाई सिस्टम विभाजन द्वारा की जाएगी, जो कभी-कभी पूरे सिस्टम के प्रदर्शन में समस्याएं पैदा कर सकता है (ऐसा माना जाता है कि इसके लिए विंडोज का सामान्य कामकाज, विभाजन की कुल मात्रा की तुलना में कम से कम 10% खाली स्थान)। सभी आवश्यक मापदंडों को दर्ज करने के बाद, हम "ओके" बटन दबाकर उनकी पुष्टि करते हैं, जिसके बाद एक नए खंड का निर्माण स्वचालित रूप से शुरू हो जाएगा।
एक नया खंड प्रारंभ करना
लेकिन यह केवल पहला कदम था।एक अतिरिक्त स्थानीय डिस्क बनाने की समस्या को हल करने में, आपको यह ध्यान रखना चाहिए कि "विज़ार्ड" का काम पूरा करने के बाद भी, जो एक आभासी विभाजन बनाता है, यह उसी तरह काम नहीं करेगा। आरंभीकरण की आवश्यकता है। ऐसा इसलिए किया जाता है ताकि तथाकथित "स्थानीय डिस्क प्रबंधक" नए विभाजन के नियंत्रण और प्रबंधन तक पहुंच सके।
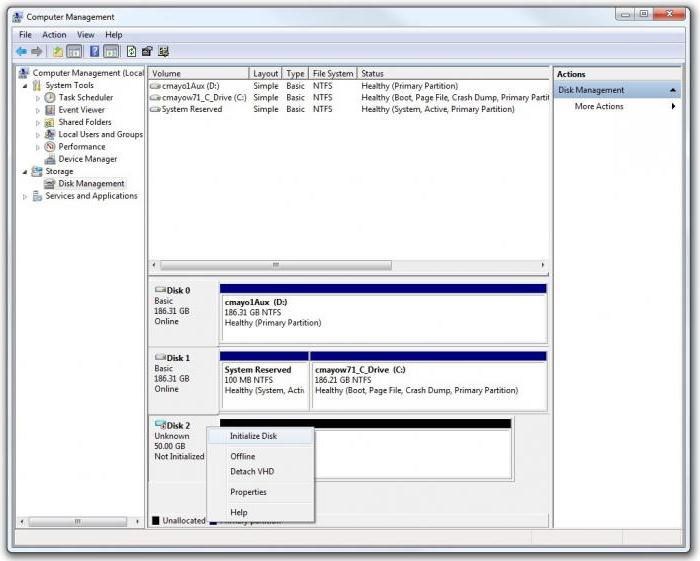
ऐसा करने के लिए, फिर से राइट क्लिक का उपयोग करेंबनाया गया अनुभाग और मेनू में कमांड के साथ संबंधित लाइन का चयन करें। पैरामीटर विंडो में, केवल डिस्क नंबर दिखाई देगा, न कि अक्षर, जैसा कि कई उपयोगकर्ता मानते हैं। यह सामान्य बात है। हम मूल्यों को अपरिवर्तित छोड़ देते हैं और प्रक्रिया की शुरुआत को सक्रिय करते हैं।
वॉल्यूम निर्माण
अब, "डी" ड्राइव बनाने की समस्या को हल करने में, एक महत्वपूर्ण क्षण आता है। ऐसा लगता है कि वर्चुअल डिस्क बनाई गई है, लेकिन वास्तव में यह अभी तक उपयोग के लिए तैयार नहीं है।

अनुभाग पर फिर से राइट क्लिक मेनू का प्रयोग करें औरएक साधारण वॉल्यूम बनाने के लिए कमांड का चयन करें, जिसे लागू करने के बाद "विज़ार्ड" विंडो दिखाई देगी। मूल रूप से, आप केवल जारी रखें बटन पर क्लिक करके निर्देशों का पालन कर सकते हैं। आकार निर्दिष्ट करने के लिए विंडो में, आप सब कुछ अपरिवर्तित छोड़ सकते हैं (यदि विभाजन को भविष्य में उपखंडों में विभाजित करने की योजना है तो आप बनाए जा रहे वॉल्यूम के आकार को कम कर सकते हैं)।
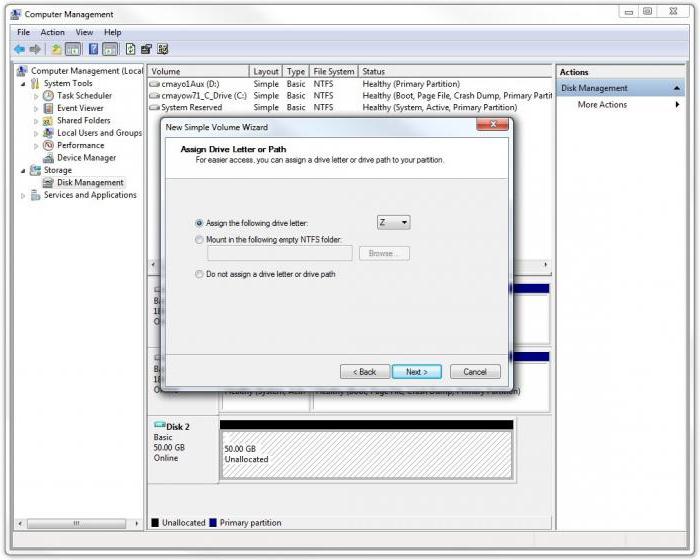
इसके बाद, आपको अनुभाग का पत्र दर्ज करने के लिए प्रेरित किया जाएगा।जैसा कि यह पहले से ही स्पष्ट है, हम "डी" चुनते हैं। लेकिन यहां यह याद रखना महत्वपूर्ण है कि यदि ऑप्टिकल ड्राइव को एक ही अक्षर के तहत इनिशियलाइज़ किया जाता है, तो आपको या तो वर्चुअल पार्टीशन के अक्षर को बदलना होगा, या ड्राइव अक्षर को बदलना होगा (कमांड राइट-क्लिक मेनू से उपलब्ध है। डिस्क)।
का प्रारूपण
अंत में, यह केवल फ़ाइल के प्रकार को चुनने के लिए रहता हैसिस्टम एक नियम के रूप में, NTFS की पेशकश की जाती है, जिसे अपरिवर्तित भी छोड़ा जा सकता है। उसके बाद, स्वरूपण प्रक्रिया शुरू हो जाएगी, जिसके बाद नया अनुभाग पूरी तरह कार्यात्मक हो जाएगा। यदि आप एक विभाजन को बूट करने योग्य बनाना चाहते हैं, तो क्रिया मेनू में, वर्चुअल डिस्क संलग्न करने के लिए कमांड का चयन करें और सहेजी गई छवि के लिए पथ निर्दिष्ट करें, जिसे ऊपर वर्णित चरणों में परिभाषित किया गया था।
विशिष्ट कार्यक्रम
बेशक, सभी उपयोगकर्ता नहीं चाहेंगेयह तय करने के लिए कि डिस्क "डी" कैसे बनाई जाए, विशेष रूप से विंडोज ऑपरेटिंग सिस्टम के अंतर्निहित टूल का उपयोग करके अधिकांश लोग विशेष उपयोगिताओं का उपयोग करना पसंद करते हैं जो आपको हार्ड ड्राइव को एक सरल विधि के साथ विभाजन में विभाजित करने की अनुमति देते हैं।

इस प्रकार के सभी सॉफ्टवेयर पैकेजों मेंसबसे आम और लोकप्रिय हैं Acronis डिस्क निदेशक, विभाजन जादू, पैरागॉन विभाजन प्रबंधक और इसी तरह। कभी-कभी वर्चुअल मशीन वाले एप्लिकेशन काम में आ सकते हैं (वर्चुअलबॉक्स, डब्लूएमवेयर, माइक्रोसॉफ्ट वर्चुअल पीसी, आदि)। लेकिन एक अप्रस्तुत उपयोगकर्ता के लिए उनके साथ काम करना अधिक कठिन होगा, क्योंकि ऐसे पैकेज केवल वर्चुअल हार्ड डिस्क बनाने तक ही सीमित नहीं हैं, बल्कि एक पूर्ण कंप्यूटर कॉन्फ़िगरेशन को फिर से बनाते हैं।
वरीयता के मुद्दे
लेकिन, जैसा कि आप पहले ही समझ सकते हैं कि कैसेकेवल एक सिस्टम विभाजन वाले सिस्टम पर डिस्क "D" बनाना काफी आसान है। मोटे तौर पर, आप संकीर्ण रूप से केंद्रित सॉफ़्टवेयर उत्पादों को वरीयता दे सकते हैं, क्योंकि उनमें पूर्ण या आंशिक स्वचालन के कारण सभी प्रक्रियाओं को सुगम बनाया जाता है, और ज्यादातर मामलों में प्रस्तावित सेटिंग्स को अपरिवर्तित छोड़ा जा सकता है। विंडोज सिस्टम के टूल्स के लिए, हालांकि वे कुछ बोझिल दिखते हैं, फिर भी, विशेष सॉफ्टवेयर की अनुपस्थिति में, उनका उपयोग भी किया जा सकता है। लेकिन वे केवल सातवें संस्करण और उच्चतर में उपलब्ध हैं। शेष संशोधनों के लिए, आपको अतिरिक्त हार्ड डिस्क विभाजन अनुप्रयोगों को स्थापित करना होगा।