विभिन्न प्रकार के स्वरूपण के लिए आवश्यक हैंपाठ को दृश्य रूप देने के लिए। इन स्वरूपण तत्वों में से एक लाल रेखा है या, जैसा कि आमतौर पर कहा जाता है, एक पैराग्राफ। लेख आपको बताएगा कि 2007 "वर्ड" में एक लाल रेखा कैसे बनाई जाए। तीन विधियों पर स्पष्ट रूप से विचार किया जाएगा। सभी चरणों का सचित्र वर्णन किया गया है, इसलिए किसी को कोई अनावश्यक प्रश्न नहीं करना चाहिए।
"वर्ड" में शासक को चालू करें
वर्ड 2007 में लाल रेखा कैसे बनाएं?पहला तरीका शासक, प्रोग्राम के अंतर्निहित टूल का उपयोग करना होगा। हालाँकि, यह हमेशा डिफ़ॉल्ट रूप से सक्षम नहीं होता है। ताकि उपयोगकर्ताओं को कोई प्रश्न न हो कि इसे कैसे सक्षम किया जाए, अब हम विस्तार से सब कुछ पर विचार करेंगे।
इसे चालू करना नाशपाती के गोले जितना आसान है।शासक को सक्षम या अक्षम करने के विकल्प दृश्य टैब पर स्थित हैं। उस पर जाएं और "शो" क्षेत्र ढूंढें। यहां तीन चेकबॉक्स हैं। चूंकि हम शासक में रुचि रखते हैं, इसलिए हम उसी नाम की रेखा के बगल में एक टिक लगाते हैं।

शासक को सक्षम करने का एक और तरीका भी है।यह बहुत सरल है। आपको उस विशेष आइकन पर क्लिक करना होगा जो वर्टिकल स्क्रॉल बार के ऊपर स्थित है। आप नीचे दिए गए चित्र में इसका सटीक स्थान देख सकते हैं।
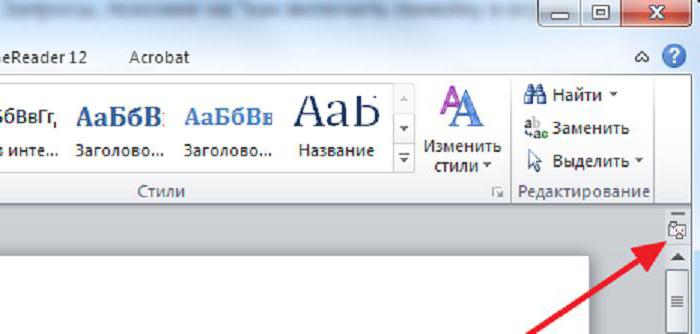
शासक इंटरफ़ेस
अब चलो शासक के इंटरफ़ेस का विश्लेषण करें ताकि उपयोगकर्ता को नेविगेट करने में आसानी हो। हम थोड़ी देर बाद वर्ड 2007 में लाल रेखा बनाने का तरीका देखेंगे।
सबसे पहले, यह ध्यान दिया जाना चाहिए कि हमें केवल आवश्यकता हैक्षैतिज शासक शीर्ष पर एक है। दूसरे, हमें केवल स्लाइडर्स की आवश्यकता है जो बाईं ओर हैं - उनमें से तीन हैं, आप दाईं ओर भूल सकते हैं।

तो, तीन स्लाइडर हैं जिनकी हमें आवश्यकता है - शीर्ष एक। यह वह है जो पैराग्राफ के लिए जिम्मेदार है। मध्य स्लाइडर बाकी पैराग्राफ के इंडेंटेशन को प्रभावित करता है, जबकि नीचे स्लाइडर बाएं किनारे से पूरे पाठ को स्थानांतरित करने के लिए जिम्मेदार है।
शासक का उपयोग करना
इंटरफ़ेस का पता लगाकर, आप एक शासक का उपयोग करके Word 2007 में एक लाल रेखा बनाने के तरीके के बारे में बात कर सकते हैं।
यह बहुत सरलता से किया जाता है।आपको ऊपरी स्लाइडर पर LMB को पकड़ते समय, इसे वांछित दूरी पर दाईं ओर खींचें। हालांकि, ध्यान रखें कि यदि आपको पाठ के सभी पैराग्राफ को इंडेंट करने की आवश्यकता है, तो आपको पहले इसे चुनना होगा। यह हॉटकीज़ CTRL + A का उपयोग करके किया जा सकता है।
"पैराग्राफ" मेनू का उपयोग करना
तो, एक शासक के साथ लाल कैसे करेंलाइन "वर्ड" 2007 में, आप पहले से ही जानते हैं। लेकिन यह विधि दूरी को सही ढंग से मापना संभव नहीं बनाती है, जिसे नीचे वर्णित एक के बारे में नहीं कहा जा सकता है। पैरामीटर पैरा सेटिंग्स मेनू में सेट किए जाएंगे।
इस मेनू में प्रवेश करने के दो तरीके हैं। या, "होम" टैब में, विशेष आइकन पर क्लिक करें। आप नीचे दिए गए चित्र में इसका स्थान देख सकते हैं।

या पाठ पर आरएमबी दबाएं और सूची से "पैराग्राफ" चुनें। इन दोनों तरीकों से समान परिणाम प्राप्त होंगे।
सेटिंग्स विंडो में, हमें "इंडेंट" क्षेत्र खोजने की आवश्यकता है। वहां, ड्रॉप-डाउन सूची में "पहली पंक्ति" उसी नाम की रेखा का चयन करें। और बाईं ओर के क्षेत्र में, आप बाएं किनारे से सटीक दूरी निर्धारित कर सकते हैं।

मान पर निर्णय लेने के बाद,परिवर्तनों को प्रभावी करने के लिए "ओके" बटन पर क्लिक करने के लिए स्वतंत्र महसूस करें। हालाँकि, ध्यान दें, यदि आपको पूरे पाठ को इंडेंट करने की आवश्यकता है, तो आपको ऐसा करने के लिए पहले इसे चुनना होगा।
टैब का उपयोग करना
लाल रेखा का इंडेंटेशन, जो टैब का उपयोग करके किया जाता है, को सही रूप में सबसे सरल माना जाता है, लेकिन सामान्य नहीं। अब हम आपको बताएंगे कि ऐसा क्यों है और इसका उपयोग कैसे करना है।
टैब का उपयोग करने के लिए इंडेंट करने के लिए, आपको शुरू में पैराग्राफ लाइन के सामने कर्सर रखना चाहिए और टैब कुंजी दबाएं।

उसके बाद, वांछित इंडेंट बनाया जाएगा।हालाँकि, यदि पाठ को बहुत सारे अनुच्छेदों की आवश्यकता होती है, तो यह विधि काम नहीं करेगी, क्योंकि वे एक ही समय में नहीं किए जा सकते हैं, लेकिन आपको बार-बार, लाइन की शुरुआत से पहले TAB को दबाना होगा।












