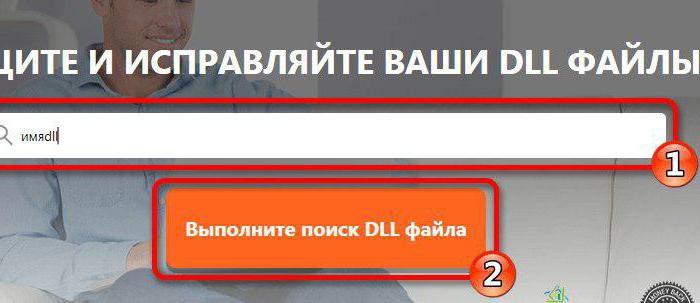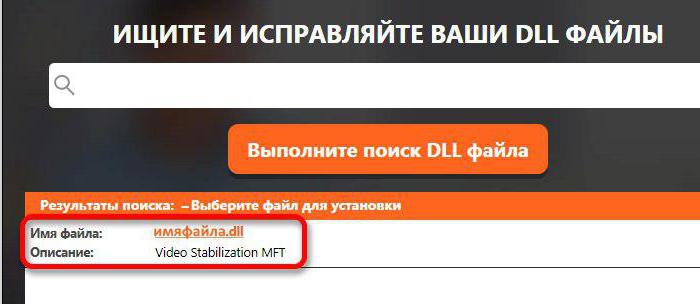Traditionelt sæt integreret i systemetapplikationer opfylder ikke altid vores behov. Desuden er standard Windows -værktøjer meget ringere i funktionalitet og komfort ved at bruge helt gratis software til forskellige formål, som nu distribueres frit på Internettet. Imidlertid kræver konteksten i den foregående sætning en korrekt løsning, og hvis spørgsmålet om, hvordan du installerer et program på en computer, er en slags problem for dig, skal du være opmærksom på denne artikel.

Teknisk "frustration"
Ikke alle programmer kan installeres på din computer. Den begrænsende faktor kan være sådanne årsager som:
- lav effekt processor;
- utilstrækkelig mængde RAM;
- svagt grafikkort;
- mangel på ledig plads på harddisken osv.
Generelt er ressourcerne på din pc simpelthen ikkenok. Derfor har brugerne ofte et spørgsmål: hvordan man installerer et program på en computer, når softwaren "nægter" at blive installeret på en harddisk? Svaret er indlysende og paradoksalt nok “blinker” næsten altid for brugerens øjne.
Hardware afhængighed
Inden softwaren installeres,være opmærksom på systemets krav til softwaren. Normalt er denne form for (begrænsende) egenskaber angivet på bagsiden af kassen med disken købt, eller er beskrevet på udviklerens websted. Som regel opstår der negative installationssituationer under installationen af computerspil såvel som i mangel af kritiske systemkomponenter. Og hvis hardware på din pc giver dig mulighed for at installere programmet, og resultatet af softwarens "implementerings" proces er nul, skal du forstå mere detaljeret, hvad fejlen er og analysere, om den korrekte rækkefølge af handlinger ikke blev overtrådt .
Sådan installeres programmet på en computer: de vigtigste punkter og trin i installationen

Som regel kræver software, der er downloadet fra netværketpakke ud. En udpakket digital container indeholder normalt en eksekverbar fil kaldet Setup eller Install og har en exe -udvidelse. Brugeren skal bare dobbeltklikke på en af disse installations "markører" - og "Installation Wizard" starter med det samme. Du skal bare overvåge processens korrekthed, foretage de nødvendige ændringer i form af udfyldelse af registreringsformularen og på det rigtige tidspunkt bekræfte vilkårene i licensaftalen.
Bestemmelsessted
Nybegyndere vil finde det nyttigt at videat det ikke altid er tilrådeligt at installere programmet i standardmappen. Normalt "registrerer" operativsystemet softwaren i biblioteket: С: Programfiler. Det frarådes dog stærkt at installere store spil på systemdisken, og det er der nok grunde til. Det er meget mere praktisk at bruge en dedikeret diskpartition til sådanne formål eller oprette en mappe med det relevante navn.
Så i den første fase af installationen skal du være opmærksom:
- Hvor programmet vil blive installeret.
- Om partitionen har tilstrækkelig ledig plads.
Obsessiv "bagage"

Ofte installationsguiden udover distributionenhovedprogrammet forsøger at installere en række forskellige programmer parallelt, som du ikke rigtig har brug for. For at forstå, hvordan du installerer et program på en computer i sin rene form, skal du omhyggeligt overvåge konteksten med alternerende vinduer og identificere det sande formål med dette eller det grafiske element: en pil, en trekant, en stjerne eller en anden en slags markør. I de fleste tilfælde vil et klik på et sådant ikon give dig mulighed for at opdage et antal spam -applikationer. Ved at fjerne markeringen i afkrydsningsfelterne frigør du dig selv fra "ubudne gæster".
Tabt i oversættelsen
"Installationsguiden" har ikke altidRussisk-sproget interface. Men hvis du forstår essensen af installationsprocessen, kan du affinde dig med dette fænomen. Et almindeligt spørgsmål: hvordan man installerer et program på en computer, hvis det tekstlige akkompagnement ikke er helt klart, har et simpelt svar. I betragtning af installationsalgoritmens generalitet skal du bare huske et par engelske ord:
- Næste - svarer til det sædvanlige "næste".
- Accepter - accepter (eller accepter).
- Fortsæt - fortsæt.
- Tilbage - tilbage (eller vende tilbage til det forrige vindue).
- Installationen er fuldført - installationen er fuldført.
Doubler og kloner

Installation af programmet på en computer, Windows 7 ellerXP om bord, hvilket praktisk talt ikke er anderledes. Alt sker i henhold til den "riflede" og generelt accepterede algoritme for handlinger, men operativsystemet kan stadig hindre den gunstige installationsproces. Og det skyldes, at der allerede er en post i OS -registreringsdatabasen om, at systemet har en identisk applikation. Som følge heraf vil det være nødvendigt at fjerne det oprindeligt installerede program og først derefter installere en ny eller brugbar version af softwaren med samme navn. I de fleste tilfælde erstatter "Installation Wizard" ved at opdage en lignende kode de filer, der er til stede i operativsystemet, så at sige et overlejring af data oven på de eksisterende. Ikke desto mindre, hvis du ikke tyer til rengøring af registreringsdatabasen, forbliver parametrene og indstillingerne for den "gamle" version af softwareproduktet uændret og bliver automatisk involveret i driften af den aktuelt installerede software.
Trin-for-trin instruktioner, eller hvordan du gør det
Lad os bruge eksemplet Download Master til at finde ud af, hvordan du installerer et nyt program korrekt på en computer.
Trin # 1. Afinstaller
I tilfælde af inoperabilitet af den tidligere installeredeversion af softwaren, anbefales det at fjerne den. Denne handling kan udføres ved hjælp af de indbyggede OS-værktøjer, eller du kan ty til at bruge specielle "udnyttelsesprogrammer". Forresten, den populære CCleaner er ganske kompetent til at løse sådanne problemer, desuden overskriver denne software også posterne i det afinstallerede program fra OS -registreringsdatabasen.
Trin # 2. Installation af download manager
Efter lanceringen af den allerede kendte direktørfilen Setup.exe, vil du se et velkomstvindue. Fra nu af skal du være opmærksom på alle detaljer - og du vil ikke kun forstå, hvordan du installerer programmet på din computer, men du udfører alle de handlinger, der kræves af dig, korrekt. Klik på knappen "Næste".
- Derefter bekræfter vi licensaftalen - sæt et flueben og gå til det næste element i "Installationsguiden".
- Programmet kræver, at du lukker den aktive browser, da Download Master vil blive integreret i internetbrowserpanelet. Lad os gå videre.
- Nu accepterer vi eller ændrer installationsmappen.
- I det næste vindue kan du ændre programmets navn. I tilfælde af uønsket placering af genvejen i menuen "Start", kan du sætte et flueben foran det tilsvarende element.
- Du vil derefter blive præsenteret for to visuelle visningsmuligheder. Klik gerne på "Næste".
- Endelig vil du se en "Installer" -knap foran dig. Vi presser!
- Afslutningsvis vil du blive tilbudt at installere programmerne i pakken "Wizards ..." gratis. Normalt er det forskellige browser "gadgets" eller tilføjelser i form af konfigurationsfiler.
Genstart din computer og tillykke: nu ved du, at du kan installere software!