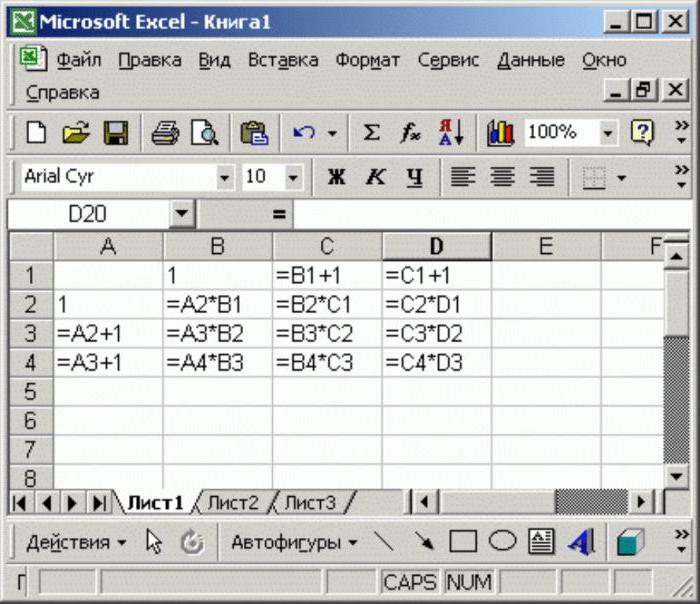Alle brugere, der arbejder medi regneark i Excel Office Editor, skal du meget ofte fjerne tomme celler, der er i rækker, så de ikke forstyrrer arbejdsområdet. Det bliver nu overvejet, hvordan man fjerner tomme linjer i Excel-tabellen. Nogle løsninger vil være nyttige i andre situationer. For eksempel med lignende handlinger med kolonner eller individuelle celler.
Sådan fjerner du tomme linjer i Excel med to enkleste metoder?
For en start er det værd at sige det undersådanne operationer skal være yderst opmærksomme. Faktum er, at celler kan indeholde skjulte formler (farveløs tekst). Og selve beregningerne kan henvise til de linjer, hvor dataene mangler, men de skal angives i fremtiden. Ud fra programmets synsvinkel anses sådanne celler ikke for tomme.
Men lad os se, hvordan man fjerner tomme i Excel.strings, hvis de virkelig er. Den enkleste metode er det sædvanlige valg ved hjælp af musen med venstre knappen nede. Det gøres ved at flytte op eller ned nummereringsfeltet til venstre. Derefter kalder du ved hjælp af højre klik den kontekstmenu, hvor du vælger sletningslinjen. Men denne teknik er kun gældende, hvis cellerne er arrangeret i en række.

Sådan fjerner du tomme linjer i Excel, hvis det er tomtfelter veksler med data? I dette tilfælde er problemet løst på en anden måde. For at gøre dette skal du holde Ctrl-tasten nede og derefter holde den nede, vælg hver linje, der skal slettes. Herefter vælges den tilsvarende operation i højre-klik-menuen. Bemærk, at hvis du bruger Del-tasten, bliver indholdet kun ryddet, ikke fjernelsen af hele linjer. I andre, for det enkleste tilfælde kan du bruge det.
Hvordan i "Excel" for at fjerne tomme linjer ved hjælp af sortering?
Der er nogle flere metoder til at udføre sådanne operationer. En løsning på spørgsmålet om, hvordan man fjerner tomme linjer i Excel, er at bruge et sorteringsværktøj.
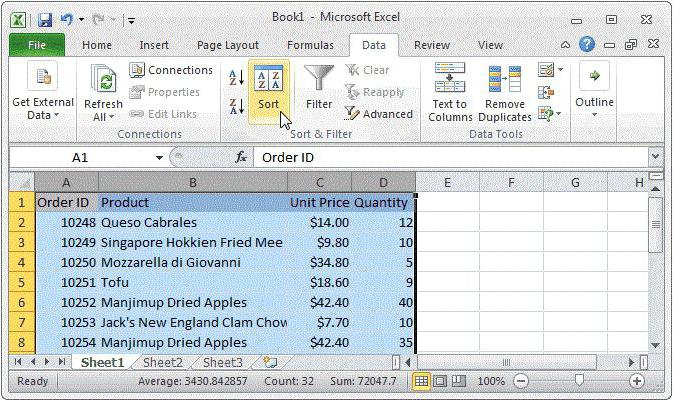
For at gøre dette, efter at have valgt hele bordet(Ctrl + A) i datafeltet, vælg sorterings- og filtermenuen. Her bestilles ordre kommandoen fra minimum til maksimum (tomme linjer vil være under). Derefter kan de fjernes. Hvis ordren for datakonstruktion er vigtig, skal du først bruge indsættelsen af en tom kolonne med nummererede tal. Når du har slettet rækkerne, skal du sortere den nummererede kolonne igen.
Sletter rækker ved hjælp af et filter
Løs spørgsmålet om, hvordan du fjerner tomme linjer iExcel, du kan også bruge et simpelt filter. Installer det ved at vælge en kolonne, kolonne gruppe eller hele bordet. Desuden skal du bruge kommandoen "Filter" i sorteringssektionen.

Det er nu fortsat at klikke på selve filteret for at viseKun tomme celler og slet dem. Men der er en fangst. Du kan ikke bruge sådan sletning i flere kolonner, hvis mindst en celle indeholder data i en række.
Vælg grupper af celler
Endelig overveje en anden universel metode. Det giver dig mulighed for at løse problemet med at fjerne tomme linjer i Excel-rækken fra og til et bestemt antal eller værdi.

I dette tilfælde skal du bruge afsnittetredigering på hovedpanelet med valg af "Find og fremhæv" -knappen. Fra rullemenuen skal du vælge rækken af valg af en gruppe celler. Og i tilstandsboksen aktiveres den, der angiver tomme enheder. Derefter vælges sletteknappen i afsnittet af operationer med celler.
I stedet for et efterord
Her er faktisk alle de enkleste metoder, medhjælpen som du kan fjerne tomme linjer på blot et par klik. Igen skal du huske at i nogle celler kan være skjult tekst. Og de tomme celler selv kan være afhængige, når de henviser til dem i formler. Hvis du fjerner dem, virker formlen ikke senere, og programmet vil generere en fejl om tilstedeværelsen i beregningerne af en henvisning til ikke-eksisterende eller forkerte data. Derfor bør man i en sådan situation være særlig forsigtig med ikke at krænke integriteten af matematiske eller andre operationer. Ellers er alt simpelt. Afhængigt af hvilket resultat der skal opnås, kan du anvende denne eller den pågældende teknik.