Desværre er det ikke alle brugere, der ved detat i Windows-operativsystemer, startende fra den syvende modifikation (bortset fra Starter-versionen), er teknologien til at skabe et WiFi-adgangspunkt ved hjælp af selve systemerne blevet implementeret. Dette er den såkaldte softwareemuleringsteknologi kaldet Software Access Point. Faktisk, hvis brugeren kun har én computer eller bærbar computer, der bruger en kablet forbindelse til at få adgang til internettet, og ikke en forbindelse gennem en router, kan der laves en slags router fra terminalen, som vil udsende et signal, så andre enheder ( både computer og mobil).
Hvad er WiFi-hotspot i Windows 7 eller et andet operativsystem
Som allerede klart, under adgangspunktet i dennekabinettet forstås som en "hardware"-enhed eller softwaremodul, der har en internetforbindelse og er i stand til at transmittere et trådløst signal, så andre enheder kan bruge det. Faktisk spiller en stationær computer eller laptop rollen som en router, selvfølgelig, forudsat at de har en indbygget eller tilsluttet ekstern Wi-Fi-sender. En bærbar computer som WiFi-adgangspunkt kan dog både modtage og distribuere internettet. I dette tilfælde viser det sig, at terminalen også fungerer som en repeater.
Det er slet ikke nødvendigt, at distributørenenheden havde kun en kablet forbindelse. Du kan lige så godt bruge en trådløs forbindelse via en router eller 3G/4G. Men hvorfor så lave den samme bærbare computer om til en anden router? Ganske vellykket bruges sådanne manipulationer i situationer, hvor routeren udsender et for svagt signal. På lignende måde er det ret elementært at øge antallet af samtidigt tilsluttede enheder, hvoraf den ene vil få adgang til internettet via en router og den anden via en computerterminal eller bærbar computer. Det ser selvfølgelig ikke særlig bekvemt ud, især i forhold til at bruge forskellige adgangskoder til forbindelser. Men hvem forhindrer dig i at bruge den samme kombination til adgang? Desuden er det indstillet vilkårligt, når man organiserer forbindelser af denne type.
Tjek netværkssupport
Før du opretter et WiFi-hotspot påbærbar computer med Windows, skal du sikre dig, at computersystemet har den passende adapter, og dets drivere er installeret korrekt for at understøtte det hostede netværk, der oprettes.

Du kan kontrollere disse parametre på kommandolinjenved at indtaste strengen vist på billedet ovenfor. Supportfeltet skal indstilles til Ja. Hvis brugeren ser et negativt svar der, skal du geninstallere eller opdatere enhedsdriverne. I dette tilfælde er det tilrådeligt ikke at bruge Windows-værktøjer ("Enhedshåndtering"), men at geninstallere eller opdatere ved hjælp af specielle programmer som DriverPack Solution eller Driver Booster. Hvis en specifik adapter fra en mindre kendt producent er installeret i systemet, og den tilsvarende driver ikke findes af ovenstående applikationer, kan du bruge søgningen efter den nødvendige kontrolsoftware ved hjælp af specielle identifikatorer VEN og DEV, som kan findes i hardware-id'et på informationsfanen i adapteregenskaberne kaldet i "Manager-enheder".
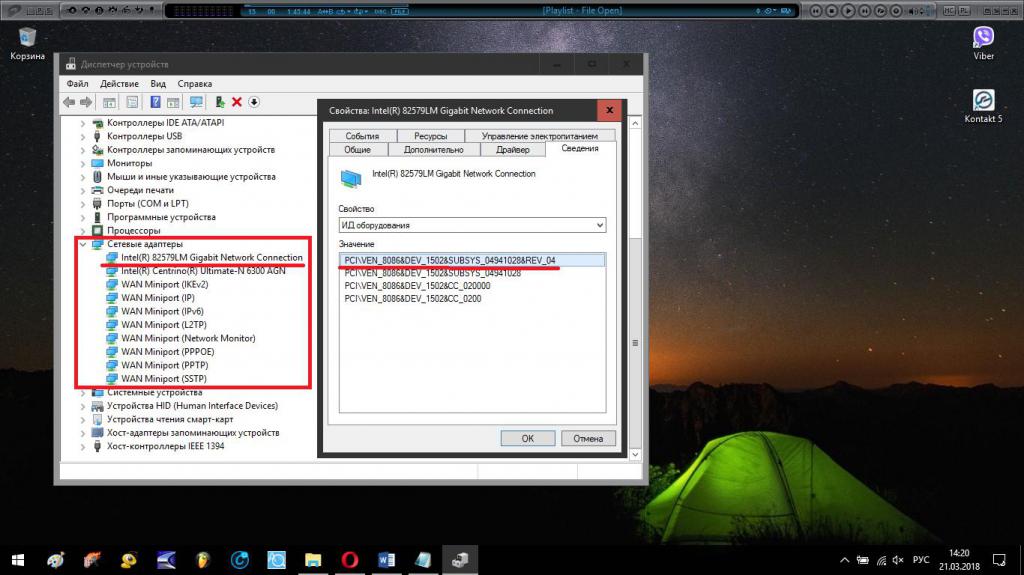
Ved at kopiere den længste linje fraidentifikatorer, som i videst muligt omfang specificerer oplysningerne på enheden, skal du indsætte det på et særligt websted med drivere i søgefeltet, og derefter downloade og installere den nødvendige driver selv.
Sådan opretter du et WiFi-hotspot på Windows: de enkleste løsninger
Lad os nu gå direkte til det anvendteløsninger, der giver os mulighed for at udføre de procedurer, vi har brug for, ganske enkelt og så hurtigt som muligt. De vigtigste metoder til at oprette et WiFi-adgangspunkt er følgende:
- indtastning af specielle kommandoer i kommandokonsollen (den hurtigste metode);
- aktivering af punktet gennem et mobilt hotspot (kun for Windows 10);
- brug af tredjepartsprogrammer.
I princippet er alle tre løsninger helt enkle, og hver bruger kan anvende dem, afhængigt af den specifikke situation, selvom de ikke er særligt fortrolige med sådanne netværksindstillinger.
Brug af kommandolinjen
Og først, lad os se, hvordan man opretter et punktWiFi-adgang via kommandokonsollen. Det siger sig selv, at det i første omgang er nødvendigt at køre det udelukkende med administratorrettigheder. I Windows 7 kan du bruge Kør-konsollen og cmd-kommandoen ved at bruge startelementet med administratorrettigheder, oprette den tilsvarende opgave i Task Manager eller køre den eksekverbare cmd.exe-fil via PCM fra mappen System32.

I den tiende modifikation af systemet kan du bruge PCM-menuen på "Start"-knappen eller søge og vælge den passende type lancering.

Indtast derefter kommandoen vist ovenfor i konsollen, hvor NAME er et vilkårligt navn på adgangspunktet (netværket), XXXXXXXXX er adgangskoden til at indtaste brugeren opfundet.

Det næste trin vil være at indtaste kommandoen for en anden kommando, blot at aktivere distributionen direkte.
Efter afslutningen vil den stationære terminal eller bærbare computer straks begynde at distribuere signalet, men det er endnu ikke muligt at oprette forbindelse til distributionen fra andre enheder.
I det næste trin, for at WiFi-adgangspunktet bliver tilgængeligt for andre enheder, skal du dele det.

Dette gøres i netværksforbindelsessektionen, hvor egenskaberne for den oprettede forbindelse er valgt, og på adgangsfanen er de nødvendige tilladelser til at forbinde andre brugere markeret.
Hvis du af en eller anden grund skal stoppedistribution, indtastes en kommando svarende til ovenstående i konsollen, kun med stop-operatøren i stedet for start. Den allerførste kommando kan genbruges i tilfælde, hvor du skal ændre netværksnavnet eller adgangskoden.
Mobilt hotspot (kun Windows 10)
I den tiende modifikation af Windows oprettes et WiFi-adgangspunkt endnu nemmere. Til dette har systemet selv et unikt værktøj kaldet et hot spot.

Den nemmeste måde at komme til dens parametre er igennemmenuen fremkaldt af et normalt klik på meddelelsesikonet i højre hjørne af proceslinjen. Men dette vil kun aktivere distributionen. Hvis du skal ændre parametrene, skal du højreklikke på selve flisen og gå til de tilsvarende indstillinger.

Generelt behøver du ikke at ændre noget i mulighederne. Du kan kun give tilladelse til fjernaktivering eller ændre adgangskoden, som operativsystemet genererer på egen hånd.
Populære tredjepartsværktøjer
Lad os nu se, hvordan man laver et WiFi-hotspotved hjælp af tredjepartsprogrammer specielt skabt til dette. Mange af sådanne applikationer er blevet udviklet i dag, men blandt de mest populære og enkleste er sådanne softwareprodukter som:
- Switch Virtual Router;
- Connectify;
- Virtual Router Manager;
- MyPublicWiFi osv.
Skift virtuel router
Denne lille applikation er i det store og hele et værktøj, der duplikerer funktionerne i selve operativsystemet, men på en måde forenkler deres brug.

I en kørende applikation skal du førstgå til de grundlæggende indstillinger ved at klikke på knappen med gearbilledet i nederste højre hjørne, og indtast de nødvendige data der (netværksnavn, adgangskode osv.). Efter at have gemt indstillingerne i netværksforbindelser, vises en ny forbindelse (endnu ikke aktiv). I programmets hovedvindue skal du nu trykke på startknappen, hvorefter forbindelsesstatus ændres. For at aktivere distributionen af internettet via menuen til forbindelsesikonet i proceslinjen, skal du vælge den anvendte adapter og aktivere deling for den.
Connectify app
WiFi-adgangspunktet i dette program er lige så nemt at oprette. Mest interessant er det, at denne applikation kan emulere både et adgangspunkt og en fysisk router, selvom den ikke er der.

Alle procedurer reduceres kun til at indstille forbindelsens navn, adgangskode og trykke på knappen for at aktivere det (Start Hotspot).
Bemærk: For at programmet skal fungere korrekt, skal .NET Framework-versionen af mindst 3.5 være installeret i systemet.
Mulige fejl og de enkleste metoder til deres eliminering
Hvad angår fejl og nedbrud ved tilslutningtil det oprettede punkt er det umuligt at lave, til at begynde med, bare genstarte den distribuerende computer, og samtidig kontrollere, om selve den trådløse adapter er aktiveret (både fysisk og i "Enhedshåndtering"). Hvis adapteren ikke virker, så prøv at geninstallere driverne. Hvis det oprettede punkt fungerer, men det er umuligt at oprette forbindelse til det, skal du deaktivere antivirus og firewall og kontrollere forbindelsen. I tilfælde af, hvor der er adgang, men webstederne ikke åbner på internettet, skal du kontrollere, om internettet er tilgængeligt på distributionsterminalen, og om offentlig adgang er indstillet til distributionsadapteren.
Kort resumé
Til sidst, hvis du trækker en streg under altOvennævnte bør sandsynligvis beslutte sig for den enkleste måde at organisere distributionen af et trådløst signal på. Hvilken skal man vælge fra alt dette? Det ser ud til, at ejerne af den tiende version af Windows ikke behøver at gå langt. Hot spot vil fuldt ud give dig alt, hvad du har brug for. For andre systemer kan du bruge kommandolinjen, men for ikke at kalde den hver gang, kan du lave en eksekverbar batchfil med BAT-udvidelsen baseret på kommandoen distribution enable, placere den for eksempel på "Skrivebordet" , og start en forbindelse gennem den. Hvis du ikke kan lide sådanne muligheder, så er der masser af programmer til hurtig aktivering af adgangspunktet i dag på internettet i det offentlige domæne.











