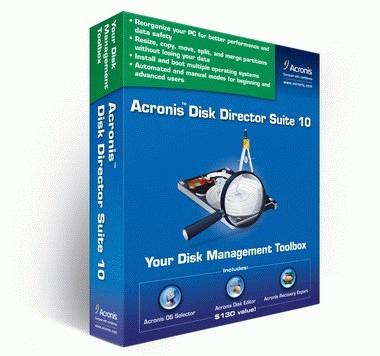Harddiskfejl er årsagen til mangeproblemer med at arbejde med ham. På grund af sådanne fejl kan computeren for eksempel fryse, tænde i lang tid og i de mest avancerede tilfælde genstarte. Hvis du bemærker ustabilitet i computeren og er sikker på, at dens årsag er harddisken, er det tid til at tjekke for fejl. I nedenstående artikel fortæller vi dig alt om at kontrollere harddisken for fejl og om at rette dem.
Typer af fejl og årsagerne til deres forekomst
Før vi taler om at tjekke disken for tilgængelighedfejl, er det værd at forstå, hvilken slags fejl der er, og også med, hvad de kan forårsages. Alle harddiskfejl kan opdeles i fysisk og logisk.
Der opstår fysiske diskfejl, når det er tilfældetskade, for eksempel når den rammer eller falder. Så der er ødelagte sektorer, der ikke kan rettes. Nogle af dem kan imidlertid "slettes" ved at normalisere disken. Dårlige sektorer på harddisken fører til tab af information, der er registreret om dem. Følgelig kan operativsystemets filer påvirkes på denne måde, hvilket vil føre til dets inoperabilitet.
Logiske fejl opstår, når de er beskadiget.filsystem. Sådan skade kan være forårsaget af strømstød, strømafbrydelse samt slukke computeren fra tænd / sluk-knappen. Det er meget lettere at løse sådanne fejl, da kun logikken for den diskadfærd, der kan gendannes, krænkes. Når sådanne fejl opstår, kan computeren muligvis genstarte, vise blå skærme med "død" og fryse.
Kontroller harddisken på Windows 7
Mange fejl kan håndteres indbyggetind i styresystemet ved hjælp af. Det er værd at bemærke, at driftstiden for ethvert program, der kontrollerer disken, helt afhænger af mængden af medier og fejl deri. Under testen anbefales det ikke at bruge en pc for ikke at forårsage yderligere fejl, der ikke behøver at rettes. Derudover vil dette reducere programmets driftstid markant.
Lad os begynde at kontrollere disken for fejl i Windows 7:
- Gå til menuen "Start".
- Åbn "Computer".
- Højreklik derefter på det drev, vi vil vælge.
- I rullemenuen skal du vælge "Egenskaber".

- Gå til fanen "Værktøjer" i det vindue, der åbnes, og vælg indstillingen "Kontroller" ("Udfør scanning").

- I begge faner, der åbnes, skal du indstille begge mulige afkrydsningsfelter og klikke på "Kør." Derefter vil disken begynde at kontrollere for fejl og rette dem.
- Vent til programmet er afsluttet.
Denne metode er ganske enkel. I nogle tilfælde er det imidlertid ineffektivt. Hvis computeren ikke blev gendannet efter en sådan kontrol, anbefales det at bruge metoderne præsenteret nedenfor.
Diskcheck via konsolkommando
Denne funktion er også indbygget og fungerer på samme måde som beskrevet ovenfor. Det kan dog være praktisk i nogle tilfælde, for eksempel når du ikke kan starte egenskaberne på en computer.
Kontroller disken for fejl gennem konsolkommandoen:
- Åbn en kommandoprompt som administrator.
- Skriv chkdsk D: / f / r, hvor D er navnet på drevet.
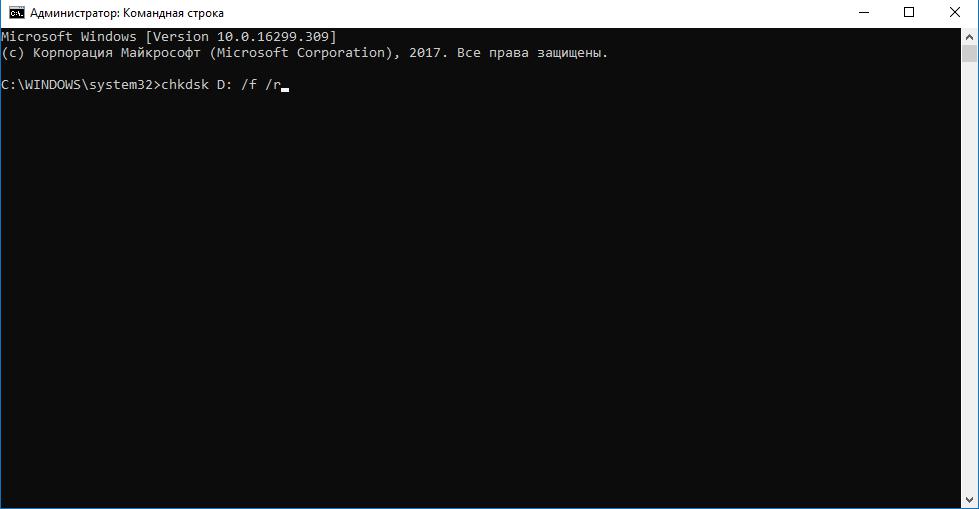
- Vent, indtil disken er kontrolleret for fejl.
Diskdiagnostik i Victoria
Victoria er en mere professionel metodetillade en grundig undersøgelse af harddisken. Programmet indeholder mange funktioner. Derfor begynder vi at kontrollere disken for fejl i Windows i rækkefølge:
- Når programmet er åbnet, vælges fanen Standart straks. I vinduet til højre skal du vælge den diagnosticerede disk.

- Далее перейдите во вкладку SMART и нажмите Get SMART. GOOD vises til højre, der angiver harddiskens normale tilstand eller DÅRLIGT. I tilfælde af BAD anbefales det at udskifte harddisken. Men mist ikke håbet og gå videre til næste punkt.

- Получив SMART, обратите внимание на информацию в stort vindue til venstre for knappen. Posten Omfordelt sektorantælling (post nr. 5) angiver antallet af tildelte sektorer. Ideelt set bør deres antal være nul. Der er dog ofte flere sådanne sektorer. Et stort antal i dette felt betyder, at disken begynder at "falde fra hinanden" og skal udskiftes. For en bedre forståelse af betingelsen gives der en score på 5 til 1 i slutningen af hvert emne.
Hvis du ikke har kastet din harddisk væk, skal du gå til fanen Test.

En sådan funktion vil hjælpe med at undersøge disken i detaljer, identificere problemer (med lang responstid) og dårlige sektorer. I nederste højre hjørne af indstillingerne kan du vælge kontroltilstand:
- Ignorer - en simpel check uden korrektioner.
- Remap - tildeler dårlige sektorer igen.
- De to andre tilstande bruges sjældent af almindelige brugere, fordi de er usikre til at gemme data.
Når du har valgt en tilstand, skal du trykke på START-knappen og vente til afslutningen af arbejdet.
Programmet i Remap-tilstand vil kunne løsede fleste problemer og normalisere disken. Glæd dig dog ikke i forvejen. Mest sandsynligt vil en sådan procedure ikke helbrede hele disken, og den vil fortsætte med at "smuldre". Test igen efter nogen tid og i tilfælde af skuffende resultater - udskift den. Ellers risikerer du at miste alle dataene på det.