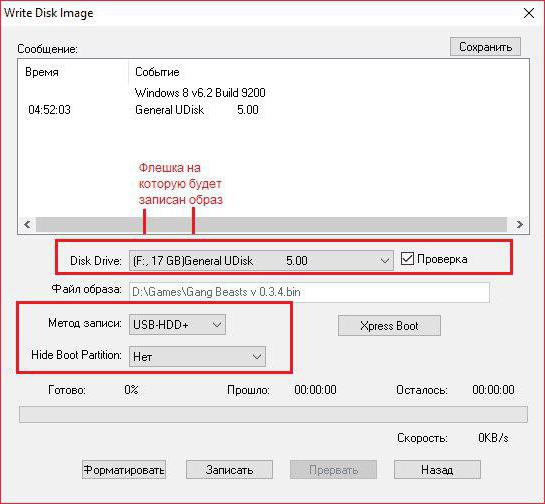Mange mennesker opdaterer regelmæssigt deresoperativsystem (OS). Dette gøres ofte af Windows-brugere. Dette er forbundet med mange ting, men nu handler det ikke om det. Artiklen vil tale om, hvordan man brænder Windows 10 til et USB-flashdrev, og hvorfor det er nødvendigt. Når alt kommer til alt, forstår dem, der i det mindste er lidt fortrolige med operativsystemer og deres arbejde, at det er umuligt at bare downloade et Windows-billede og erstatte det tidligere operativsystem med et nyt med to klik. Det er nødvendigt at udføre en række manipulationer.

Hvorfor skrive et billede til et USB-flashdrev
For at installere Windows 10 skal du brænde ISO tilet USB-flashdrev er et obligatorisk trin. Forresten kaldes USB-flashdrevet, som OS-billedet er optaget på, bootbart. Tilsvarende er en disk (CD / DVD) en bootbar disk. Dette er nødvendigt, fordi selve installationen udføres via BIOS. Ellers kan computeren simpelthen ikke se det optagede billede.
Selvfølgelig er der en ikke-BIOS-installationsmulighed,men direkte fra det allerede installerede Windows, men denne metode kan udføres under meget sjældne forhold, så det tages ikke med i artiklen. Når alt kommer til alt er det bedre at vide, hvordan man skriver et billede til et USB-flashdrev, og derefter installere det via BIOS. Så at sige er denne metode universel.
Det er bemærkelsesværdigt, at spørgsmålet i ånden om ”hvordanskrive et Windows 10-billede til et USB-flashdrev? " der kan være flere svar. Dette betyder ikke, at nogle af dem tager fejl. Der er simpelthen forskellige programmer, som du kan optage med. Grænsefladen for hver af dem er forskellig, og metoden til optagelse er ikke ens, så nu vil vi overveje hvert program separat i etaper.
Forberedende fase
Før du brænder Windows 10 til et USB-flashdrev,du skal først forberede det. Først og fremmest vil jeg gerne præcisere, at flash-kortet skal indeholde mere plads end OS ISO-billedet tager. Så hvis du ser, at billedet er 3,5 GB i størrelse, skal du ideelt set have flashdrevet til at være 4 GB i størrelse. Dette er nødvendigt, fordi programmet ikke kun udpakker billedet, men supplerer det også med de nødvendige filer.
Der er to versioner af Windows 10, 32 og 64 bit.Den første vejer oftest ca. 3,5 GB, så et 4 GB flashdrev er velegnet til at arbejde med det. 64-bit versionen tager mere end 4 GB plads, så du har brug for et 8 GB eller højere flashdrev for at optage det.
Da du skal optage Windows, skal du først downloade det til din computer. Det er vigtigt at downloade .iso-formatet, da de udpakkede data ikke kan skrives.

Du skal også være opmærksom på, at flashdrevet altid er formateret inden optagelse, og hvis du har vigtige materialer på det, skal du tage sikkerhedskopier.
Optagelse med Rufus
Lad os først og fremmest overveje den enkleste, mest forståelige og mere tilgængelige måde, nemlig at optage et OS-billede ved hjælp af Rufus-programmet.
Programmet kan tages fra den officielle hjemmeside ipå tidspunktet for denne skrivning er den nyeste version Rufus 2.11. Dette program er i det mindste godt på grund af dets mobilitet. Det fungerer uden adgang til Internettet, vejer ca. 1 MB og behøver ikke installation.

Efter lanceringen af programmet vil du se dets grænseflade. Det er ikke fyldt med unødvendige oplysninger og giver mulighed for at udføre de handlinger, der direkte fører til billedoptagelse. Så her er algoritmen for handlinger:
Vi vælger det downloadede billede.For at gøre dette skal du klikke på diskikonet. Det er placeret i højre del af vinduet, overfor påskriften "Opret bootbar disk". Find ISO-billedet i vinduet, der vises, og klik på knappen "Åbn".
Valg af enhed. På dette tidspunkt skal du indsætte et USB-flashdrev. I kolonnen "Enhed" i rullelisten skal du vælge navnet på dit flashdrev.
Vi vælger partitionsskemaet og typen af systemgrænseflade. Her, i kolonnen med det samme navn i rullelisten, skal du vælge "MBR til computere med BIOS eller UEFI".
Vi vælger filsystemet. Da vi skal installere Windows 10, vælger vi NTFS. I Linux OS skal du vælge FAT32.
Vi trykker på "Start".
Det er alt, efter indspilningen vises indskriften: "Udført". Du kan sikkert lukke programmet og fortsætte med at installere Windows.
Optagelse med UltraISO
Rufus - dette var den første mulighed for, hvordan man skriverWindows 10 til et USB-flashdrev. UltraISO er et mere kompliceret program, men hvis du ved hvad du skal gøre, kan du optage på ingen tid. Dette program er mere populært end det forrige, og ikke fordi det er bedre til optagelse, men simpelthen på grund af dets alsidighed. Med UltraISO kan du ikke kun oprette bootbare USB-drev, men også meget mere. Det er på grund af dette, at dets grænseflade er fuld af forskellige oplysninger. Nu skal vi finde ud af, hvordan vi skriver til et bootbart Windows 10 USB-flashdrev ved hjælp af UltraISO.

Når du har downloadet programmet og installeret det på din computer, skal du køre det. Næste skal du bruge:
I den vandrette menu skal du vælge "File", og på listen klikke på indskriften "Open". I det vindue, der vises, som i Rufus-programmet, skal du bane vejen til det tidligere downloadede billede. Klik på "Åbn".
Igen, i den vandrette menu skal du klikke på "Boot" -punktet og derefter "Brænde et billede af harddisken ...". Dette åbner et nyt vindue.
I vinduet skal du først og fremmest vælge dit USB-flashdrev, dette gøres i DiskDrive-kolonnen.
Hvis du ikke har formateret flashdrevet, skal dette gøres ved at klikke på "Format".
Nu kan du trygt klikke på knappen "Brænd". Når du bliver bedt om tilladelse til at udføre denne opgave, skal du klikke på Ja.
Efter at have klikket, starter optagelsen. Efter afslutningen kan du afslutte programmet og udføre manipulationer for at installere Windows 10. Nu ved du, hvordan du brænder Windows 10 til et USB-flashdrev ved hjælp af UltraISO.
Optagelse med USB / DVD Download-værktøj
Det tredje program i køen kaldes USB / DVDDownloadTool. Det er bemærkelsesværdigt, fordi det blev udviklet direkte af Microsoft og er designet til at fange et Windows-billede.

Den største fordel ved dette program kan betragtes som dets brugervenlighed. Nu analyserer vi alt i detaljer.
Når programmet er startet, skal du klikke på knappen Gennemse. I det vindue, der vises, skal du oprette en sti til OS-billedet. Klik på Næste.
Det andet trin er at vælge typen af drev. Da vi skriver til et USB-flashdrev, vælger vi USB-enhed.
På tredje trin skal du vælge et USB-flashdrev. Når du har valgt det, skal du klikke på Beingcopying.
Efter de udførte manipulationer vises et vindue idet skal bekræfte formatering. Klik på "Ja". Så snart flashdrevet er formateret, begynder optagelsen. Efter afslutning kan du bruge et USB-flashdrev til at installere operativsystemet.
Hvad skal jeg gøre næste?
Vi fandt ud af, hvordan vi skriver Windows 10 til et USB-flashdrev, lad os nu diskutere, hvad vi skal gøre med et USB-flashdrev. Da emnet i artiklen overhovedet ikke handler om dette, vil dette emne blive berørt indirekte.
Faktum er, at skabe et bootbart flashdrevkrævet til efterfølgende OS-installation ved hjælp af BIOS. Når flashdrevet er blevet optaget, kan du ikke få det, men start straks genstart af computeren. Når computeren starter op, skal du indtaste BIOS (Del- eller F2-knapperne). Der, i BOOT-sektionen, skal du vælge et USB-flashdrev som den første opstartsenhed i køen. Derefter skal du afslutte og gemme indstillingerne. Derefter begynder installationen af Windows 10. Vi fandt ud af trinvise instruktioner.