Windows 10-operativsystem i brugalt - både erfarne pc-brugere og begyndere. For enhver kategori i OS er der en hjælpetjeneste, der giver dig mulighed for at løse problemer. Hvis en erfaren bruger uafhængigt kan finde ud af et bestemt problem, har en nybegynder brug for hjælp fra en computerguide. For at hjælpe brugeren med at finde fejl i systemet og funktionsfejl i hardware kom udviklerne med et program til fejlfinding af Windows 10. Vi lærer det bedre at lære, hvordan man bruger guiden, i hvilke tilfælde og hvor den kan findes.

Hvor kan jeg finde den?
Sidste opdatering af operativsystemet undernavnet Fall Creators 1703 introducerede nogle ændringer. Nu kan fejlfindingsguiden startes ikke kun via kontrolpanelet, der tager flere minutter, men også gennem systemindstillingsgrænsefladen.
Begge lanceringsindstillinger giver adgang til det sammesamme instrument. Dette betyder, at guiden til fejlfinding af Windows 10 i kontrolpanelet og indstillingerne ikke er forskellige. Vi analyserer mere detaljeret, hvordan man kører programmet på begge måder.

Via kontrolpanel
Find først svaret på spørgsmålet "hvor er kontrolpanelet i Windows 10". Du kan åbne det på flere måder:
- Gennem en søgning i Start-menuen. Det er nok at indtaste navnet på programmet, som det vises i søgevinduet.
- Den anden mulighed er gennem vinduet Kør. For at gøre dette, hold Win + R-tastekombinationen nede og indtast kontrolkommandoen.
- Gennem kommandolinjen. Hvis en af ovenstående metoder ikke fungerer, skal du åbne en kommandoprompt (via søgning eller "Kør" ved hjælp af kommandoen cmd) og indtast ordkontrollen.
For at lette søgningen skal du derefter skiftese sektioner på store eller små ikoner. Find derefter "Fejlfinding" på listen. I Windows 10 giver dette vindue adgang til alle guiden værktøjer.
Via "Indstillinger"
Den anden mulighed er kun tilgængelig for Windows 10-brugere:
- højreklik på ikonet "Start";
- i kontekstmenuen skal du klikke på "Parametre";
- Gå derefter til afsnittet "Opdatering og sikkerhed";
- nu i venstre kolonne skal du vælge "Fejlfinding".
Færdig!Nu ved du, hvor "Kontrolpanel" er i Windows 10, og hvor er "Indstillinger". Gennem dem kan du få adgang til fejlfindingsguiden. Interface for disse vinduer ser anderledes ud, men i dem finder du den samme funktionalitet, som vi vil tale om nedenfor.
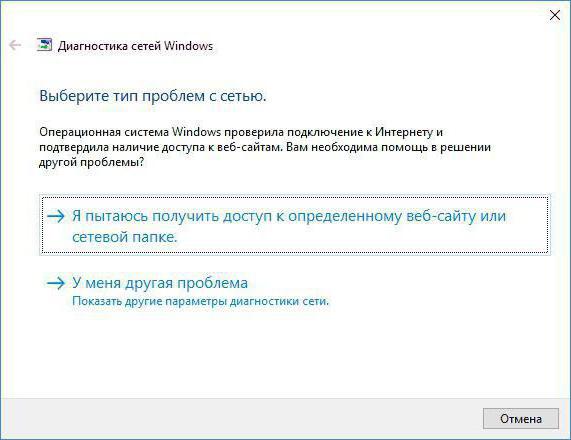
Hvordan fungerer diagnostik?
Før fejlfindinghjælpe brugeren med at slippe af med sammenbrud eller funktionsfejl, den skal udføre diagnosticering. Hvis du ved, hvad du har problemer med, skal du vælge det relevante punkt i fejlfindingsmenuen i Windows 10. Når du har startet værktøjet, vises et vindue med søgningen efter problemet. Vent, indtil processen er afsluttet for at se den mulige årsag til fejlfunktionen. Hvis assistenten med succes har fundet en fejl, vises alle oplysningerne i vinduet, og der vil blive tilbudt måder til at løse problemet. Hvis guiden ikke registrerede en sammenbrud under scanningen af systemstatus, vil han tilbyde dig at besvare et par førende spørgsmål for at indsnævre din søgning. Vælg en af indstillingerne, og klik på "Næste". Værktøjet vil igen scanne computeren efter en opdeling i det område, du har angivet, og give resultatet. I tilfælde af, at fejlfinding af Windows 10 i meget lang tid søger efter problemer, men ikke finder noget, skal du henvende dig til specialister for at få hjælp eller løse problemet på egen hånd.
Normalt finder problemkontrol sted inden for 1minutter. Hvis programmet ikke tilbyder yderligere handlinger, men kun fortsætter med at vise vinduet "Problemregistrering" med en rulle linje, så prøv at genstarte det og scanne systemet igen. Overvej alle de kategorier, som du kan diagnosticere en computer ved hjælp af almindelige operativsystemværktøjer.

Programmerne
Denne kategori løser problemerrelateret til kompatibilitet af operativsystemet og installeret software (applikationer, spil osv.). For at starte diagnosticeringen skal du klikke på knappen "Kør programmer designet til tidligere versioner af Windows". De fleste af kompatibilitetsproblemerne er relateret til brug af ældre versioner af software på Windows 10. Denne guide hjælper dig med automatisk at løse dette problem.
Efter at have startet programmet selvscanner systemet i flere sekunder. Hvis problem-softwaren ikke er identificeret, bliver du bedt om at vælge et af de installerede programmer fra listen. Derefter kan du anvende de anbefalede parametre for at starte programmet og tjekke funktionsevnen eller fortsætte med at søge efter problemet.
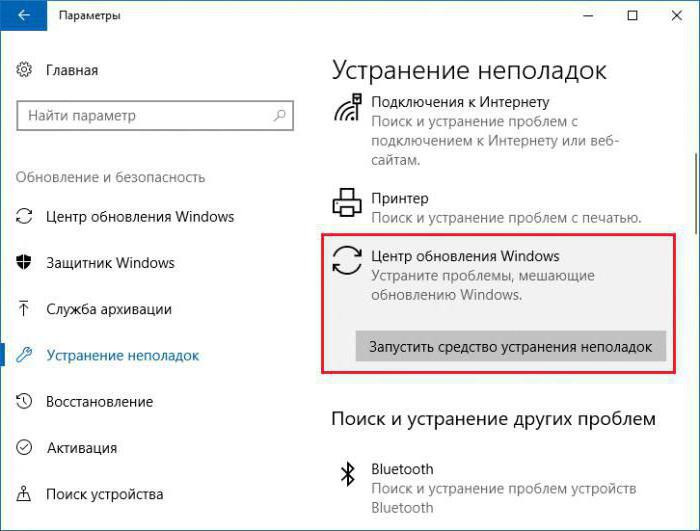
Udstyr og lyd
Her kan du finde og løse problemer med alt tilsluttet udstyr:
- Enhedsopsætning. Programmet giver dig mulighed for at løse alle fejl, der er forbundet med tilsluttede enheder, deres drivere og så videre.
- Brug af en printer. Retter alle problemer i betjeningen af tilsluttede printere, scannere og MFP'er.
- Fejlfinding til lydoptagelse. Sparer dig problemer med lydoptagere.
- Fejlfinding af lydafspilningsproblemer.
Netværk og internet
I dette afsnit kan du diagnosticereInternetforbindelsesstatus og konfigurer netværksmiljøet (adgang til mapper på denne og andre computere). Klik på knappen "Internetforbindelse" for at starte søgningen og løse problemer. I det vindue, der vises, skal du klikke på "Næste" for at starte handlingen. Efter en kort diagnose vil programmet bede dig om at afklare problemtypen - en forbindelsesfejl eller manglende adgang til en bestemt side. I det første tilfælde kontrollerer computeren muligheden for at gå til det officielle Microsoft-websted.
Knap "Adgang til delte filer og mapper på andrecomputere "du åbner guiden med problemdiagnoser. Som i det forrige tilfælde skal du klikke på" Næste "i hovedvinduet og vente på, at søgningen er færdig. For at afklare skal du indtaste stien til den mappe, du har adgang til.
system og sikkerhed
Ved hjælp af dette afsnit får du muligheden for at rette følgende punkter:
- fejl, der forstyrrer opdateringen af operativsystemet;
- diagnosticering og identifikation af unødvendige filer og genveje samt efterfølgende sletning;
- søge efter strømproblemer og optimere systemet, når du arbejder med batteristrøm; Denne funktion er relevant for bærbare computere.
Diagnostiske problemer
Lad os finde ud af, hvad vi skal gøre, hvis du er i Windows 10fejlfinding fungerer ikke korrekt. Problemet kan skyldes, at din kopi af operativsystemet er beskadiget eller inficeret med vira. Dette sker ofte med piratkopierede versioner. Tjek din computer for malware, og rens den.
Den anden grund er manglen på opdateringer.For at fejlfinding ikke kan stoppe, når Windows 10 starter eller under diagnosticering, skal du installere alle de nyeste operativsystemopdateringer. Du kan gøre det på denne måde:
- åbn "Indstillinger";
- gå til fanen "Opdatering og sikkerhed";
- klik derefter på knappen "Kontroller for opdateringer";
- Installer opdateringen om nødvendigt, og genstart derefter computeren.
For at få hjælp til diagnoseguiden skal du klikke på linket "Hjælp" i vinduet "Fejlfinding".

Resultatet
Husk, at fejlfindingsværktøjet iMicrosoft-operativsystemer fungerer ikke altid korrekt. Ofte kan man slippe af med en funktionsfejl eller fejl i systemet ved hjælp af denne guide. Du kan dog bestemme årsagen og forsøge at optimere pc'en med dens hjælp.











