Microsoft Excel er uundværlig for at arbejde medfigurer og tabeller. Det giver dig mulighed for nemt at udføre komplekse beregninger, opbygge grafer og diagrammer. Arbejder med tabeller, der ligner en liste, gør Microsoft Excel det muligt at vælge de krævede værdier og sortere kolonner. Data kan sorteres i stigende eller faldende rækkefølge efter de værdier, der findes i cellerne. De samme manipulationer kan udføres med tekstmateriale, det placeres enten i alfabetisk rækkefølge eller i omvendt alfabetisk rækkefølge. Sortering i Excel er nødvendig for, at oplysningerne er forståelige og lette at læse.
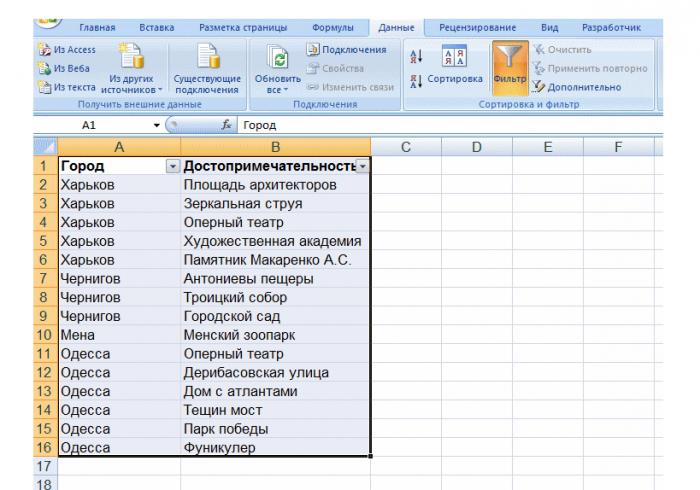
Opretter din egen sorteringsrækkefølge
Nogle gange opstår der situationer, når du skal sortere data i en rækkefølge, der adskiller sig fra de eksisterende. I dette tilfælde kan du oprette din egen ordre, som er nødvendig for videre arbejde.
For at oprette din egen ordre skal du gåi fanen "Service", og vælg derefter "Indstillinger". Der er en "Line" -menu, hvor der i venstre side af vinduet allerede findes lister, der bruges til sortering. Vælg "Ny liste" for at oprette din egen ordre. Alle nødvendige værdier og parametre skal specificeres i feltet "Listeelementer".
Adskiller inputværdier ved hjælp af tasten"Gå ind". Alle data skal indtastes i samme rækkefølge, som den fremtidige liste skal sorteres efter. Når alle værdier er specificeret, skal du trykke på knappen "Tilføj". For at importere en liste, der allerede er skrevet på skrivebordet, skal du bruge indstillingen "Importere en liste fra celler" og angive adresserne på bestemte celler. Dette kan dog kun gøres, når den eksisterende liste indeholder elementerne i den rækkefølge, der kræves for yderligere at sortere værdierne. Endelig skal du klikke på "Import".
Du kan nu nemt organisere dine oplysninger tilarbejde i Excel var behageligt. For at gøre dette skal du gå til menuen "Data" og derefter vælge fanen "Sorter". I feltet "Sorter efter ..." skal du angive specifikke parametre og klikke på den tilsvarende knap. Vinduet "Sorteringsparametre" vises på skærmen, hvor du skal angive rækkefølgen for datasortering.

Derefter skal du vælge din egen sorteringsrækkefølge og bekræfte dit valg ved at klikke på OK.
For at sortering skal udføresExcel, skal du placere markøren i en bestemt celle og klikke på den tilsvarende sorteringsknap: stigende eller faldende. De er placeret på værktøjslinjen.
Sorteret efter efternavn og løn
Ofte opstår der en situation hos virksomhedernår du skal sortere data efter medarbejdernes navne. Dette er praktisk, fordi dataene vedrørende en bestemt medarbejder vil være i en linje.
Af hensyn til klarheden sorteres information ikke kunefter efternavn, men også afhængigt af lønbeløbet. I dette tilfælde er sorteringsknapper alene uundværlige. Hvis du har brug for en sådan sortering af data, tilbyder Excel følgende løsning:
- Det er nødvendigt at aktivere kommandoen "Data" og derefter "Sorter".
- I det åbnede vindue "Range sorting" skal du vælge "Sort by ..." og angive en bestemt kolonne. Derefter skal du flytte markøren til den ønskede position: stigende eller faldende.
For det andet felt udføres sorteringen på samme måde. Programmet sorterer kun efter efternavn de ansatte, der har den samme løn.

Hvis mængden af information er meget stor, kan du oprette dine egne lister til at organisere dataene. Dette hjælper med at undgå fejl, når du arbejder med materialet, og det bliver desuden lettere at behandle.
Sorter alfabetisk
At sortere oplysninger alfabetiskrækkefølge, skal du gå til menuen "Data". Først skal du vælge den kolonne, som funktionen skal anvendes til. Dataene sorteres efter at have klikket på "A til Z" -ikonet eller omvendt. Derefter vises et vindue på skærmen, der indeholder spørgsmålet: "Skal jeg udvide dataområdet automatisk?" Det er værd at acceptere og trykke på knappen "Gem". I dette tilfælde mister det generelle dokument ikke sin betydning, og dataene i de resterende kolonner svarer til den ændrede.
Sortering i Excel kan udføres oganden måde. Når du har valgt en bestemt celle, skal du klikke på ikonet. Men i dette tilfælde vises spørgsmålet om at udvide området ikke, det udvides automatisk.
Sortering på flere niveauer
Når du arbejder med dokumenter, skal du muligvissortering på flere niveauer i Excel. For at bruge denne funktion skal du vælge en celle på listen og klikke på "Sorter" -elementet under den. Et niveau vil allerede være, og i det kan du vælge det næste, for eksempel efter dato. For at gøre dette skal du klikke på "Tilføj niveau". For nemheds skyld er det muligt at sortere efter emner i listen over niveauer.
Niveauer bevæger sig op eller ned efter behov, hvilket ændrer deres prioritet. For at gøre dette skal du vælge niveauet og klikke på pilikonerne. Også niveauer kopieres eller slettes let.

Formler i Microsoft Excel
Formler i Excel er udtrykder starter med et ligetegn, er sammensat af numeriske værdier, celleadresser, navne eller funktioner. Alle er forbundet med tegn på aritmetiske operationer: multiplikation, division, subtraktion eller eksponentiering.
Operationer i formlen er opdelt efter prioritet:
- Ekspression i parentes og eksponentiering.
- Opdeling og multiplikation.
- Subtraktion og addition.
Cellen viser kun resultatet, og selve formlen er placeret i formellinjen. Når værdierne ændres, ændres det endelige resultat automatisk.
Hvordan ændrer jeg formlen?
Hvis der er behov for at ændre formlen,skal du klikke med musen i formellinjen eller trykke på F2-knappen. Efter alle justeringer skal du trykke på "Enter" eller indtastningsikonet i linjen. Du kan også foretage ændringer direkte i cellen. For at gøre dette skal du dobbeltklikke på det valgte område.
Cellehenvisning og flytning af formler

At lære Excel viser eksemplerne oftelinks. Brug af links gør det muligt at anvende data i en formel, der er placeret forskellige steder på arket. Det er muligt at bruge referencer til celler, der findes i andre projektmapper eller applikationer.
Når du har indtastet en formel i en celle, kan du pakke deneller kopier til et andet sted. I dette tilfælde bliver cellen, hvor formlen var placeret, fri. Kun relative links ændres, og absolutte links forbliver konstante.
For at flytte formlen skal du svæve over hjørnet af cellen, så der vises en pil med to hoveder. Når du holder museknappen nede, kan du trække den til den ønskede placering.












