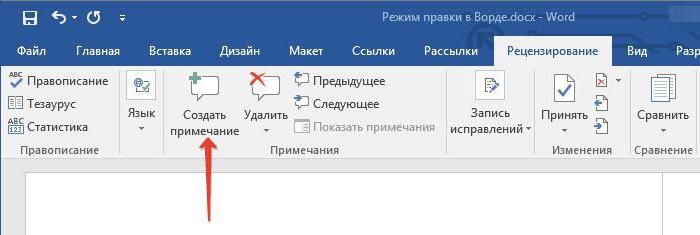Alle ved, at "Word" ermultifunktionel teksteditor. Mange af dens funktioner går langt ud over tekstredigering. Denne artikel viser dig, hvordan du sammenligner to Word-filer i selve programmet. Denne procedure er ganske enkel, men få mennesker ved det overhovedet. Det kan være praktisk i forskellige tilfælde, for eksempel når der er to filer på computeren: dit arbejde og dets udkast. For ikke at blive forvekslet og ikke sende et kladde til kunden er det bedst at bruge en sammenligning af to filer.

Trin 1: forberedende fase
Det er bemærkelsesværdigt, at når du sammenlignerto filer, forbliver de uændrede, og alle uoverensstemmelser vises i et andet (nyt) dokument, der åbnes automatisk. Men først ting først. Lad os først finde ud af, hvad vi skal gøre først, før vi sammenligner de to Word-filer.
Det første trin er at forberede sig. Inden du kan sammenligne to Word-filer, skal du åbne dem. Så find dem på din computer, og dobbeltklik på dem.
Nu skal vi åbne den, vi har brug for, i en af filerneværktøj. Det er placeret under fanen Gennemgang i værktøjssættet Sammenlign. Værktøjet kaldes "Sammenlign", så klik på det og vælg emnet med samme navn i rullemenuen.

Så der er du, nu kan du gå direkte til, hvordan man sammenligner to Word-filer for forskelle eller tilfældigheder.
Trin 2: Vælg dokumenter, der skal sammenlignes
Et vindue kaldet"Versionssammenligning". I det, som du kan se, er der to områder: "Originaldokument" og "Ændret dokument". I det første skal du placere det originale dokument og i det andet - dets reviderede version.
For at vælge et dokument skal du klikke påmappeikon ved siden af rullelisten. Når du har klikket, åbnes en opdagelsesrejsende, hvor du skal navigere til stien til den fil, du leder efter. Når dette er gjort, gentages trinnene for den anden fil.
Så vi har valgt de nødvendige dokumenter til sammenligning,skal du dog ikke skynde dig at klikke på OK for at starte analyseprocessen. For at få det ønskede resultat, ville det være bedre at indstille de krævede parametre. Lad os nu tale om, hvordan vi gør det.
Trin 3: indstil de ønskede parametre til sammenligning
Så før man sammenligner de to Word-filer, er det mere fornuftigt at indstille de parametre, som analysen skal baseres på. Dette registrerer de uoverensstemmelser, du vil finde.
For at åbne indstillingsmenuen skal du klikke på knappen "Mere", alt i det samme "Sammenlign versioner" -vinduet.
I den menu, der foldes ud, kan du observereen masse indstillinger. Lad os nu vende opmærksomheden mod gruppen Sammenligningsparametre. I det skal du vælge de elementer, der skal sammenlignes i to dokumenter. For øvrigt, jo færre markeringer er indstillet, jo hurtigere vil sammenligningsprocessen finde sted. Derfor, hvis du leder efter formateringsændringer, ville det være klogt at kun fremhæve dette element, mens du fjerner de andre.
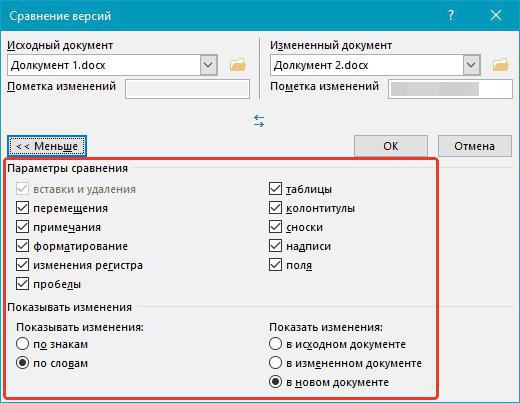
I gruppen "Vis ændringer" skal du vælge, om du vil kigge efter dem med tegn eller ord. Glem heller ikke at angive i hvilket dokument, resultatet skal vises. I kilden, ændret fil eller ny.
Når du har indstillet alle de nødvendige parametre, kan du trygt trykke på knappen "OK" for at starte analyseprocessen. Det varer ikke særlig længe, selvom alle sammenligningselementer blev valgt.
Trin 4: Kontroller resultatet
Som et resultat vises resultatet. Afhængigt af dit valg, vil det blive demonstreret i et af to dokumenter eller i et nyt, tredje.
Steder, der ikke matcher, markeres med en rød linje. Hvilket er meget praktisk - ved at klikke på linjen får du vist forskellen. Det krydses med en rød linje.
For øvrig, hvis du ikke vidste, hvordan man sammenligner to Word-filer til kampe, kan det desværre ikke gøres i programmet. Specielle tjenester kan dog bruges til dette formål.