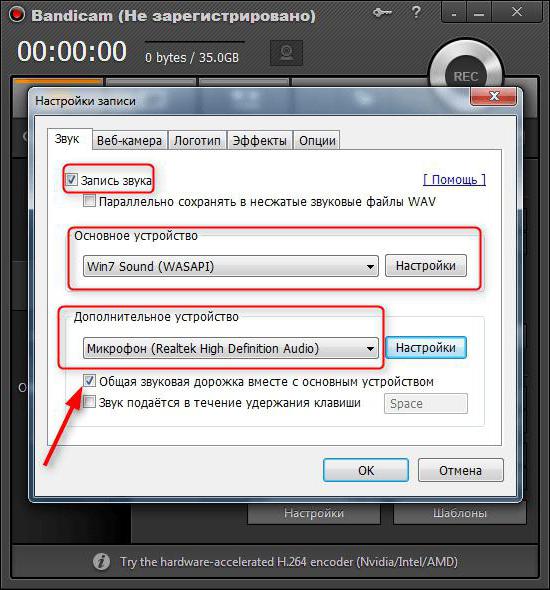Stream er udsendelsen af bestemt indhold,som sender fra forskellige felter af virtuelle kampe eller en interessant konference for internetbrugere. Efter at være blevet interesseret i at køre deres egen stream samt at gøre sig bekendt med de grundlæggende oplysninger og indstillinger for Twitch-ressourcen, er mange straks opmærksomme på et fælles værktøj til streaming kaldet OBS. Ikke alle brugere ved, hvordan man konfigurerer dette program, da dets indstillinger langt fra er så enkle, som det ser ud ved første øjekast.
Vil det fungere?

Når du planlægger at oprette din egen streamkanal, en personkan tænke på at sende en bred vifte af indhold. For eksempel begynder mange simpelthen at spille et bestemt computerspil online, mens de samtidig sender på Internettet. Holdningen til sådanne ideer er ofte ret skeptisk, fordi ikke alle computere såvel som typer internetforbindelser har de rette egenskaber for at give mulighed for at sende uden forsinkelser. Men de fleste af disse problemer forsvinder, hvis du bruger OBS. Hvordan konfigurerer du dette værktøj til at give et virkelig højkvalitetsbillede til enhver udsendelse?
Xsplit og problemer med det

Faktisk er mange skuffede over ideengennemføre streams, da hvis du bruger det i øjeblikket populære Xsplit-program, kan alle slags lags virkelig vises. Og mange brugere står over for dette. Hvis vi taler om ikke den mest produktive computer, bliver videospilprocessen praktisk taget til et diasshow med lav kvalitet. Selvfølgelig er lyden ret høj kvalitet, men de andre ulemper ved dette værktøj gør det meget mindre attraktivt sammenlignet med OBS. Brugeren vil beslutte, hvordan værktøjet skal konfigureres, da det praktisk talt ikke spiller nogen rolle, er det vigtigste at have en stærk computer.
Selvfølgelig er Xsplit ret godet program, der især ofte anbefales til dem, der lige er begyndt at streame. Men faktisk har det et ret stort antal mangler og ganske betydningsfulde.
Hvad er ulemperne?
Først og fremmest er det værd at bemærke, atder er ret stærke begrænsninger i indstillingerne, hvis du bruger en prøveversion (gratis) af programmet. Dette sker ikke i OBS. Hvordan oprettes et program normalt, hvis der er visse begrænsninger næsten overalt, og i sidste ende er det simpelthen umuligt at opnå et normalt billede? Derudover er det værd at bemærke, at brugeren ikke har mulighed for at indstille mere end 30 fps. Og dette er nøglepunktet, hvis nogle massive kampe overvejes, eller hvis der filmes et ultramoderne og krævende spil.
Det er af denne grund, at de brugere, deraf en eller anden grund kan de simpelthen ikke installere Xsplit-værktøjet, det anbefales at bruge OBS. Hvordan vi korrekt konfigurerer dette program, vil vi tale videre.
Hvad er fordelene ved dette værktøj?
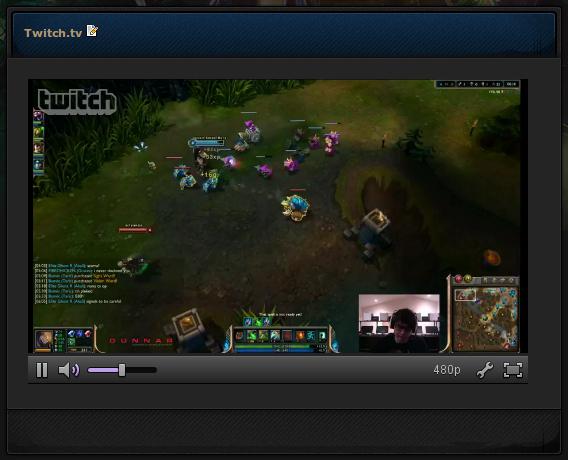
Programmet adskiller sig fra de andre i sin enkelhed. Det kan faktisk gøre underværker, på trods af at det har en ekstrem lille mængde ledig plads, der optager harddisken. Til dato tilbydes brugerne to versioner af dette værktøj - 32- og 46-bit, som skal bruges afhængigt af hvilket operativsystem du installerer OBS på. Sådan konfigureres programmet korrekt, du finder ud af det, når du har installeret hjælpeprogrammet. Når alt kommer til alt, hvis du downloader en fil, der ikke passer til dig, er det ikke muligt at starte den.
Alt hvad du behøver i dette tilfælde for at starte opsætningenStreaming er simpelthen at pakke hjælpeprogrammet ud af det arkiv, du downloadede. Det er værd at bemærke, at der i øjeblikket er en fuldgyldig Russified-version af programmet, som giver dig mulighed for at konfigurere det ganske enkelt. I sidste ende giver værktøjet dig mulighed for at opnå et godt billede, øge bithastigheden og antallet af billeder pr. Sekund flere gange og giver mulighed for udsendelse i den højest mulige opløsning. I dette tilfælde er der heller ikke problemer med lyd.
Hvordan opsættes?
Vi vil nu se på, hvordan OBS oprettes tilRyk. Oprindeligt skal du bruge selve værktøjet, som downloades fra det officielle websted (i afsnittet Download). Installer den downloadede distribution i henhold til instruktionerne fra installationsprogrammet, start derefter og åbn indstillingspanelet til streaming på Twitch.tv. Gå nu til afsnittet "Indstillinger".
Indledende indstillinger

I hovedvinduet har du mulighed for at ændresprog samt oprindeligt udpege din profil på en eller anden måde. Derefter kan den bruges som en slags forudindstilling af indstillinger. For eksempel kan du oprette en profil, der oprindeligt indstiller, hvordan OBS til Twitch skal konfigureres, så udsendelsen er 720p. Opret derefter en profil, der giver dig mulighed for at skyde på Cyberheim-tjenesten i 1080p-kvalitet. Derefter kan du skifte mellem disse profiler uafhængigt når som helst, der passer dig, for det er nok at lave et par museklik for dette.
Opret en profil
For at oprette din egen profil skal du brugei kolonnen "Profil" skal du slette det, der står der, og angive dit navn, så det senere vil være lettere for dig at navigere blandt de mange forskellige indstillinger, du har oprettet.
Det er værd at bemærke, at indtil duregnet ud, hvordan man konfigurerer OBS, opretter værktøjet automatisk en Untitled-profil til dig. Derfor er det også værd at overveje proceduren til fjernelse. For at gøre dette skal du bare til højre for linjen "Profil" klikke på pil ned og derefter vælge den profil, du har oprettet. Nu hvor det er valgt, skal du trykke på knappen "Slet".
Kodning

I dette afsnit er en af de mestmeningsfulde indstillinger til din stream. Og for det meste forsøger folk, der leder efter, hvordan man opretter OBS, at finde ud af, hvordan man korrekt udfører dette punkt, da billedkvaliteten direkte afhænger af det i forskellige dynamiske scener.
Det er værd at bemærke det fra et bestemt tidspunktTwitch-tjenesten begyndte at kræve, at brugerne indstillede en stabil bithastighed, hvilket også blev drivkraften for den stigende popularitet af dette værktøj. I modsætning til andre programmer er der faktisk muligheder for, hvordan OBS-programmet konfigureres, så det opretholder en stabil bithastighed. Især gøres dette ved hjælp af CBR- og CBR-polstringsfunktionerne, hvorefter du skal markere afkrydsningsfeltet.
Hvordan justerer jeg bithastigheden i OBS? Hvis du vil streame på Twitch med en opløsning på ca. 1280 x 720, skal du holde bithastigheden på 2000-2500. Desuden jo mere jo bedre. I dette tilfælde skal du forstå korrekt, at en lavere bithastighed kan påvirke billedets kvalitet lidt, men dine seere klager ikke over konstante forsinkelser. Derfor skal du gennem praksis finde den ideelle værdi. I "Audio" er det nok at installere "Bitrate 128" og "ACC Codec".
Udsende
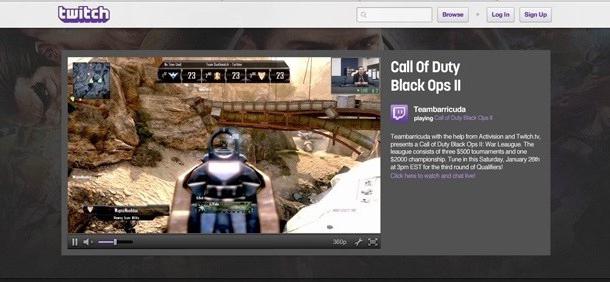
Dette er et af hovedpunkterne for, hvordan man konfigurererstream via OBS. I denne fane skal du vælge den tjeneste, du vil sende på. Angiv derefter den enkelte kanalnøgle i den. Hvis du vil sende på Twitch, skal du i dette tilfælde indstille følgende indstillinger:
- Tilstand: Live udsendelse.
- Broadcast service: Twitch / Channel navn.
- Server: EU: hvad du vil.
- Afspil Path / Stream Key (hvis du selvfølgelig har en). I denne kolonne skal du indsætte den enkelte nøgle på vores kanal.
For at opfylde det sidste krav skal duvil gå direkte til tjenestehjemmesiden, derefter til din konto (eller oprette en, hvis du ikke har gjort dette før), og derefter gå til ru.twitch.tv/broadcast. Derefter har du til højre en knap "Vis nøgle".
Nu bliver du nødt til at kopiere den chiffer, der vises. Her skal du være særlig forsigtig og kopiere hele nøglen fuldt ud, da en fejl selv i et hvilket som helst symbol forhindrer dig i at starte udsendelsen. Af denne grund er det stærkt modløs at forsøge at indtaste nøglen manuelt.
I sidste ende skal du markere afkrydsningsfeltet ud forfunktionen Auto-tilslutning igen, og indstil forsinkelsen for automatisk genopretning til 10 eller endnu mindre. Denne parameter angiver, hvor mange sekunder systemet genstarter strømmen, når den går ned.
video
Det er også en af de vigtigste fanerhvilket i høj grad påvirker, hvordan du opretter OBS til at streame. Her skal du først og fremmest vælge den opløsning, hvor seerne kan se dit billede. I kolonnen "Basisopløsning" skal du indstille "Brugerdefineret" og derefter indtaste de værdier, som du synes er mest optimale.
Oprindeligt kan du indstille 30 billeder i sekundet, men du kan også øge dem, hvis du mener, at den aktuelle værdi ikke er nok for dig.
Lyd
Lad os nu se på, hvordan man opretter en mikrofon i OBS. Det er ret simpelt at gøre dette, så selv en nybegynderbruger kan håndtere det. Samtidig skal det straks bemærkes, at i dette afsnit er ikke kun mikrofonen konfigureret, men også udsendelseslyden generelt.
Som lydafspilningsenhedvælg "Højttalere" som standard, og klik derefter på "Mikrofon". Hvis du vil bruge Push To Talk-systemet, som kun giver brugerne mulighed for at høre dig efter at have trykket på en bestemt knap, skal du markere afkrydsningsfeltet ud for afsnittet "Tryk for at tale". Derefter skal du ikke glemme at tildele en knap i kolonnen til højre, som du skal klikke for at udsende i udsendelsen.
Du kan sætte 200 i kolonnen “Delay NiG”. Hvis dine seere klager over, at slutningen af sætninger begynder at forsvinde, kan denne værdi øges lidt. Ud over det, glem ikke at tilføje genvejstaster til handlinger som at tænde og slukke for lyden eller din mikrofon også.
App- og mikrofonforstærkning kan leverespr. enhed. Men hvis publikum har nogen klager over, at de ikke kan høre dig eller lyden i spillet, kan du ændre disse værdier lidt i den ønskede retning.
Udvidet

Den sidste fase af indstillingerne, som skulle se sådan ud for dig:
- Multithreaded optimering er aktiveret.
- Procesprioriteten er sat til Medium.
- Scenebuffertiden skal være cirka 400.
- x264 CPU-forudindstillingen er installeret påparameteren Veryfast. Men hvis din computer har en kraftig nok processor, så kan du i dette tilfælde indstille den hurtigere eller hurtige mulighed. Men faktisk er der ikke behov for dette, og du vil til gengæld øge belastningen på den centrale processor.
- CFR-funktion aktiveret.
Blandt andet, glem ikke ogsåmarker afkrydsningsfeltet ud for punktet "Juster lyd til videotiming". Det er alt. Nu ved du, hvordan du håndterer dette program. Vi håber, at du nu ved, hvordan du opsætter et vigtigt hjælpeprogram som OBS. Vi ønsker dig en vellykket og spændende stream!