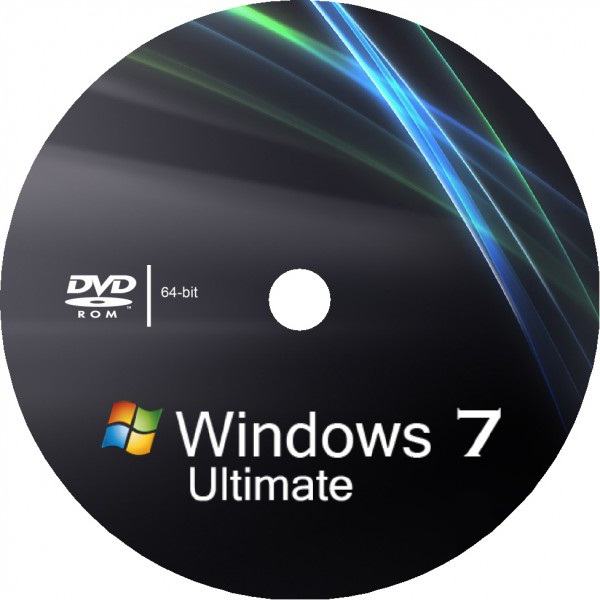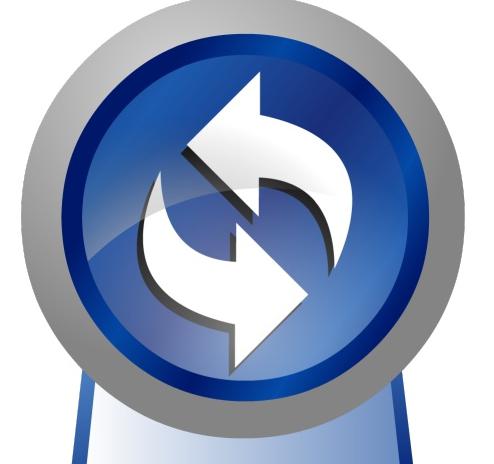Často se stává, že po stažení jakékoliŠkodlivý program nebo soubor infikovaný virem poškodí nebo odstraní důležitá systémová data, což způsobí, že počítač bude pracovat horší nebo nebude fungovat vůbec. V takovém případě pomůže vyřešit situaci obnovení systému nebo vrácení zpět.
co to je
Vrácení zpět (systémový název této funkce jeobnova dat) je návrat operačního systému do bodu obnovy, který byl vytvořen před vznikem problému v důsledku poškození operačního systému nebo jeho jednotlivých součástí. Existuje mnoho důvodů, proč může být poškozen:
- Systémový soubor může být „sežrán“ virem, po kterém OS odmítne fungovat. Nebo je jednoduše infikován virovým programem a poté je antivirem zablokován nebo odstraněn.
- Důležitou součást smazal sám uživatel omylem nebo nevědomě.
- Byl nainstalován program třetí strany, který poškodil operační systém.
- Stažené aktualizace Windows začaly kolidovat s těmi starými, v důsledku čehož se počítač začal „zpomalovat“ a hůře fungovat.
Můžeme říci, že rollback je pro uživatele jako záchranné lano, protože je schopen vrátit Windows 7 do normálního stavu. V tomto případě jej nemusíte znovu instalovat.
Obnovujeme systém
Přejděte na Start // Všechny programy // Standardní // Nástroje a klikněte na „Obnovení systému“.

Když se otevře, klikněte na „Další“ a poté vyberte ze seznamu bodů obnovení ten, který byl uložen předtím, než se objevily problémy.

Pokud vás zajímá, jaké programy zároveňzmizí, klikněte na tlačítko "Vyhledat ovlivněné programy". Jedeme dál a začínáme rolovat zpět. Tím se vyčistí operační systém, ale bude nutné přeinstalovat některé nástroje nebo ovladače.
Prostřednictvím nouzového režimu
Často se stává, že dojde k nějaké chyběpřesně při startu, takže není možné načíst plochu a vrátit nastavení. Proto můžete vstoupit pomocí "Nouzového režimu".
Restartujeme počítač a před načtenímWindows 7 stiskněte klávesu F8. Za zmínku stojí, že u některých notebooků se klávesy F1-12 aktivují pouze v kombinaci s přepínacím tlačítkem Fn (ve většině případů jej najdete vlevo dole). V tomto případě byste měli podržet Fn a stisknout F8.

Ze seznamu funkcí, který se zobrazí, vyberte"Nouzový režim". Nenechte se zastrašit rozlišením obrazovky 600x400 nebo 800x600, to je normální. Dále najdeme program pro obnovu systému v "Start" a postupujte podle předchozích pokynů, jak se vrátit zpět.
Pomocí spouštěcího disku
Stává se to, když se nemůžete přihlásit k počítači,pomocí "Nouzového režimu", a proto není možné vrátit se zpět. To lze celkem snadno vyřešit pomocí bootovacího disku. Vše, co potřebujete, je mít. Vložíme spouštěcí disk do diskové jednotky, restartujeme počítač. Pokud disk nemá prioritu, to znamená, že není na prvním místě v seznamu prioritního spouštění, přejděte do systému BIOS v části Boot a vložte jej na první místo, uložte a ukončete. Když se spustí "instalátor" systému Windows 7, nastavte jazyk na ruštinu (i když je možný i jiný) a klikněte na nápis "Obnovení systému" umístěný vlevo dole. Ze seznamu opět vyberte „Obnovení systému“, poté projdeme již známým postupem a vrátíme aktualizace a nastavení.

Mimochodem, pokud existuje zaváděcí flash disk, pořadí ošetření je stejné, pouze jej budete muset umístit do priority spouštění.
Vytvořte bod obnovení
Počítač můžete obnovit, aby fungoval, pouze pokud máte uložený bod obnovení. Pokud tam není, je to problém, protože nebude možné vrátit zpět. Proto je nutné jej vytvořit.
Klikněte pravým tlačítkem na zástupce "Tento počítač" (pokud taková plocha neexistuje, otevřete nabídku "Start" a proveďte to tam) a vyberte "Vlastnosti".
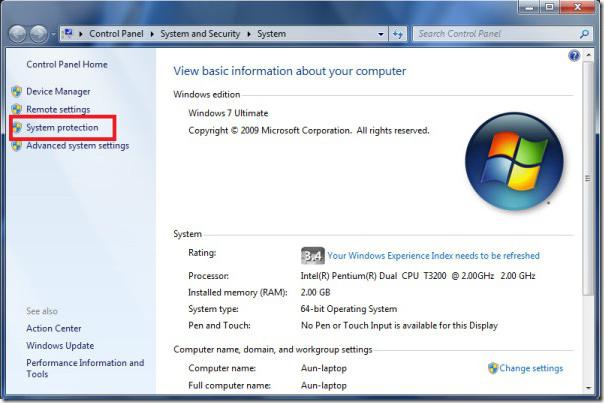
V "Toolbar" na pravé straně klikněte na sekci "System Protection" a podívejte se na štítek, kde jsou zobrazeny disky.

Pokud naproti nějakému disku (většinousystém) je zde nápis „Enabled“, pak se není třeba obávat, protože je zde funkce uložení bodu návratu. Pokud je zde „Zakázáno“, klikněte na „Konfigurovat“. Tam dáme přepínač na položku "Obnovit systémové parametry a předchozí verze souborů." A zespodu vybereme velikost místa na disku (je vhodné vzít alespoň 1,5-2 GB). Klikněte na „Použít“ a „OK“. Štítek pro vrácení můžete také vytvořit ručně. Chcete-li to provést, stiskněte „Vytvořit“, nějak to pojmenujte a máte hotovo.
Nyní bude čas od času kopie systémuse uloží a bude možné se vrátit zpět. Je to dobrá zpráva. Ale je tu malá nuance. Nastavení ochrany se uloží hlavně před instalací některých programů a bude se neustále vyměňovat, když nebude dostatek místa pro nové uložení. Proto je lepší na tuto operaci vyčlenit 5-10 gigabajtů (vše závisí na možnostech disku), aby bylo v seznamu více značek s dřívějším datem pro vrácení.
Automatické vytváření
Můžete se ujistit, že data pro obnovu jsou uložena podle plánu. Nejjednodušší způsob, jak to udělat, je následující:
- Stiskněte Win + R nebo otevřete "Start" a do vyhledávání napište "Spustit".
- Do řádku napíšeme taskchd.msc klikněte na OK. Otevře se plánovač.
- Ve stromu na levé straně otevřete Library \ Microsoft \ Windows \ SystemRestore. Dvakrát klikněte na soubor SR.

- Přejděte na kartu "Spouštěče" a vyberte požadovanéa klikněte na změnit. Zde nastavíme plán podle svého uvážení (například nastavíme jeden spouštěč tak, aby se vytvářel týdně každou sobotu v 0 hodin, a druhý, když je počítač zapnutý).
- Dále přejděte na kartu „Podmínky“ a nastavte některé podmínky pro vytvoření automatického bodu uložení. Pokud nejsou potřeba, můžete je vypnout.
Nyní se nemusíte starat o to, že máte bod obnovení a jak vrátit systém zpět do systému Windows.