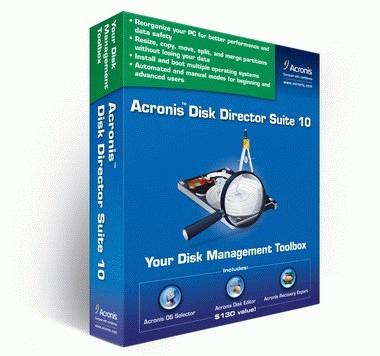Грешките на твърдия диск са причина за многопроблеми с работата с него. Например поради такива грешки компютърът може да замръзне, да се включи за дълго време и в най-напредналите случаи да се рестартира. Ако забележите нестабилност в компютъра и сте сигурни, че причината му е твърдият диск, тогава е време да го проверите за грешки. В статията по-долу ще ви разкажем всичко за проверката на твърдия диск за грешки, както и за тяхното отстраняване.
Видове грешки и причините за възникването им
Преди да поговорим за проверка на диска за наличностгрешки, заслужава да се разбере какъв вид грешки са, както и с какво могат да бъдат причинени. Всички грешки на твърдия диск могат да бъдат разделени на физически и логически.
Физическите грешки на диска възникват, когато саповреда, например, при удара или падането. Така че има разбити сектори, които не могат да бъдат поправени. Някои от тях обаче могат да бъдат "изтрити" чрез нормализиране на диска. Лошите сектори на твърдия диск водят до загуба на информация, записана на тях. Съответно, файловете на операционната система могат да бъдат засегнати по този начин, което ще доведе до нейната неработоспособност.
Логически грешки възникват при повреда.файлова система. Такива щети могат да бъдат причинени от пренапрежения, прекъсвания на електрозахранването, както и изключване на компютъра от бутона за захранване. Много по-лесно е да се поправят подобни грешки, тъй като се нарушава само логиката на поведението на диска, която може да бъде възстановена. Когато възникнат такива грешки, компютърът може да се рестартира, да покаже сини екрани на "смъртта" и да замръзне.
Проверете твърдия диск на Windows 7
Много грешки могат да се справят с вграденидо операционната система чрез средства. Струва си да се отбележи, че времето на работа на всяка програма, която проверява диска, зависи изцяло от количеството носители и грешките в него. По време на теста не се препоръчва използването на компютър, за да не се причинят допълнителни грешки, които не е необходимо да се коригират. В допълнение, това ще намали значително изпълнението на програмата.
Нека започнем да проверяваме диска за грешки в Windows 7:
- Отидете в менюто "Старт".
- Отворете "Компютър".
- След това щракнете с десния бутон върху устройството, което искаме да изберете.
- В падащото меню изберете "Свойства".

- В прозореца, който се отваря, отидете на раздела "Инструменти" и изберете опцията "Проверка" ("Извършване на сканиране").

- В раздела, който се отваря, поставете и двете възможни квадратчета и щракнете върху „Изпълни“. След това дискът ще започне да проверява за грешки и да ги коригира.
- Изчакайте програмата да приключи.
Този метод е доста прост. В някои случаи обаче тя е неефективна. Ако след такава проверка компютърът не се е възстановил, се препоръчва да се използват методите, представени по-долу.
Проверка на диска чрез конзолна команда
Тази функция също е вградена и работи както описаната по-горе. Въпреки това, той може да ви бъде полезен в някои случаи, например, когато не можете да стартирате свойствата на компютър.
Проверка на диска за грешки чрез командата на конзолата:
- Отворете командния ред като администратор.
- Въведете chkdsk D: / f / r, където D е името на устройството.
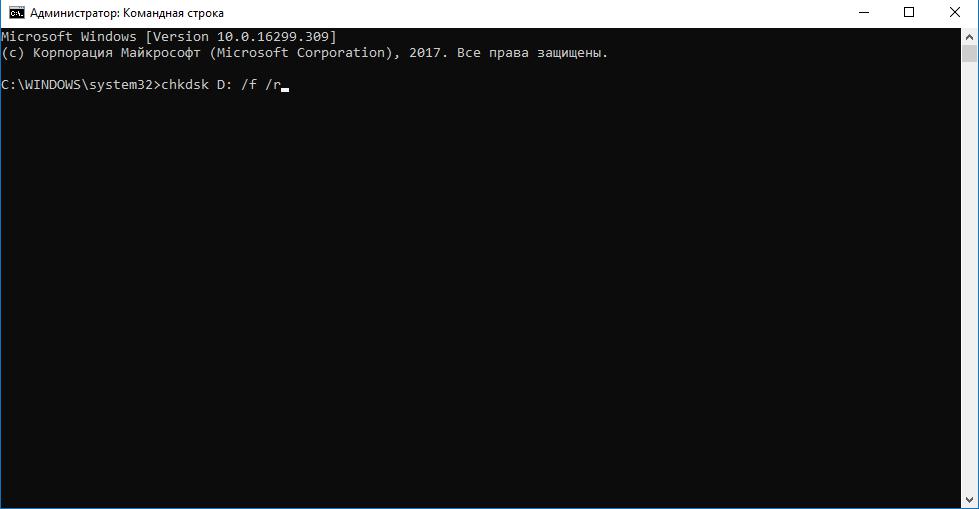
- Изчакайте, докато дискът е проверен за грешки.
Дискова диагностика във Виктория
Виктория е по-професионален метод, койтопозволяват задълбочено проучване на твърдия диск. Програмата предоставя много функции. Затова започваме да проверяваме диска за грешки в Windows, за да:
- След отваряне на програмата, веднага ще бъде избран разделът Стандарт. В прозореца вдясно трябва да изберете диагностицирания диск.

- След това отидете на раздела SMART и щракнете върху GetSMART. GOOD се появява отдясно, като показва нормалното състояние на твърдия диск или BAD. В случай на BAD се препоръчва да замените твърдия диск. Въпреки това, не губете надежда и преминете към следващата точка.

- След като получите SMART, обърнете внимание на информацията вголям прозорец вляво от бутона. Броят преразпределени сектори (позиция № 5) показва броя на преназначените сектори. В идеалния случай броят им трябва да е нула. Въпреки това, често има няколко такива сектора. Голям брой в това поле означава, че дискът започва да се "разпада" и трябва да бъде заменен. За по-добро разбиране на състоянието, в края на всеки елемент се дава оценка 5 до 1.
Ако не сте изхвърлили твърдия си диск, отидете на раздела Тест.

Такава функция ще помогне да се проучи подробно диска, като се идентифицират проблемните (с дълго време за реакция) и лошите сектори. В долния десен ъгъл на настройките можете да изберете тестовия режим:
- Игнорирайте - проста проверка без корекции.
- Remap - преназначава лоши сектори.
- Другите два режима рядко се използват от обикновените потребители, тъй като са опасни за запазване на данни.
След като изберете режим, натиснете бутона START и изчакайте края на работата.
Програмата в режим Remap ще може да се поправиповечето проблеми и нормализиране на диска. Въпреки това, не се радвайте преди време. Най-вероятно подобна процедура няма да излекува целия ви диск и ще продължи да се „разпада“. Повторно тествайте след известно време и в случай на разочароващи резултати - заменете го. В противен случай рискувате да загубите всички данни в него.