Използвана операционна система Windows 10всички - както опитни потребители на компютър, така и начинаещи. За всяка категория в ОС има спомагателна услуга, която ви позволява да решавате проблеми. Ако опитен потребител може самостоятелно да намери конкретен проблем, тогава начинаещ се нуждае от помощ от компютърен съветник. За да помогнат на потребителя да намери грешки в системата и неизправности в хардуера, разработчиците създадоха програма за отстраняване на проблеми с Windows 10. Ще го опознаем по-добре и ще научим как да използваме съветника, в кои случаи и къде могат да бъдат намерени.

Къде мога да го намеря?
Последна актуализация на операционната система подимето Fall Creators 1703 въведе някои промени. Сега съветникът за отстраняване на неизправности може да бъде стартиран не само през контролния панел, който отнема няколко минути време, но и чрез интерфейса на системните настройки.
И двете опции за стартиране дават достъп до едно и също.същия инструмент. Това означава, че съветниците за отстраняване на неизправности на Windows 10 в контролния панел и настройките не се различават. Нека да разгледаме по-подробно как да стартирате програмата по двата начина.

Чрез контролния панел
Първо разберете отговора на въпроса "къде е контролния панел в Windows 10". Можете да го отворите по няколко начина:
- Чрез търсене в менюто "Старт". Достатъчно е да въведете името на програмата, както се появява в прозореца за търсене.
- Втората опция е през прозореца Run. За да направите това, задръжте клавишната комбинация Win + R и въведете командата за управление.
- Чрез командния ред. Ако някой от горните методи не работи, отворете командния ред (чрез търсене или „Изпълни“ с помощта на команда cmd) и въведете word control.
На следващо място, за удобство на търсенето, трябва да превключитепреглеждайте секции на големи или малки икони. След това намерете „Отстраняване на неизправности“ в списъка. В Windows 10 този прозорец осигурява достъп до всички инструменти на съветника.
Чрез „Опции“
Втората опция е достъпна само за потребители на Windows 10:
- щракнете с десния бутон върху иконата "Старт";
- в контекстното меню щракнете върху "Параметри";
- след това отидете в секцията "Актуализация и сигурност";
- сега в лявата колона изберете "Отстраняване на неизправности".
Готово!Сега знаете къде е „Контролният панел“ в Windows 10 и къде са „Опции“. Чрез тях можете да получите достъп до съветника за отстраняване на неизправности. Интерфейсът на тези прозорци изглежда различен, но в тях ще намерите същата функционалност, за която ще говорим по-долу.
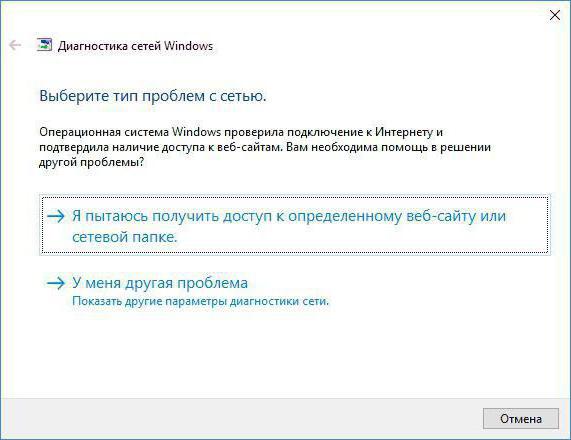
Как работи диагностиката?
Преди инструмента за отстраняване на неизправностипомогнете на потребителя да се отърве от повреда или неизправност, той трябва да извърши диагностика. Ако знаете с какво имате проблеми, след това изберете подходящия елемент в менюто за отстраняване на проблеми на Windows 10. След стартиране на инструмента се появява прозорец с искане за проблема. Изчакайте, докато процесът приключи, за да видите възможната причина за неизправността. Ако асистентът успешно намери неизправност, тогава цялата информация ще се появи в прозореца и ще бъдат предложени начини за решаване на проблема. Ако съветникът не е открил повреда по време на сканирането на състоянието на системата, той ще ви предложи да отговорите на някои водещи въпроси, за да стесните търсенето. Изберете една от опциите и щракнете върху „Напред“. Инструментът отново ще сканира компютъра за повреда в посочената от вас област и ще даде резултат. В случай че отстраняването на проблеми с Windows 10 много дълго време търси проблеми, но не намира нищо, ще трябва да потърсите помощта на специалисти или да разрешите проблема самостоятелно.
Обикновено проверката на проблема се извършва в рамките на 1минути. Ако програмата не предлага допълнителни действия, а само продължава да показва прозореца „Откриване на проблем“ със превъртаща се линия, след това опитайте да го рестартирате и да сканирате отново системата. Обмислете всички категории, чрез които можете да диагностицирате компютър с помощта на стандартни инструменти на операционната система.

Програмите
Тази категория се занимава с проблемисвързана със съвместимостта на операционната система и инсталирания софтуер (приложения, игри и т.н.). За да започнете диагнозата, трябва да кликнете върху бутона "Изпълнете програми, проектирани за предишни версии на Windows". Повечето от проблемите със съвместимостта са свързани с използването на по-стари версии на софтуер в Windows 10. Този съветник автоматично ще отстрани този проблем.
После запуска программа самостоятельно ще сканира системата за няколко секунди. Ако проблемният софтуер не е идентифициран, ще бъдете помолени да изберете една от инсталираните програми от списъка. След това можете да приложите препоръчителните параметри, за да стартирате програмата и да проверите оперативността или да продължите да търсите проблема.
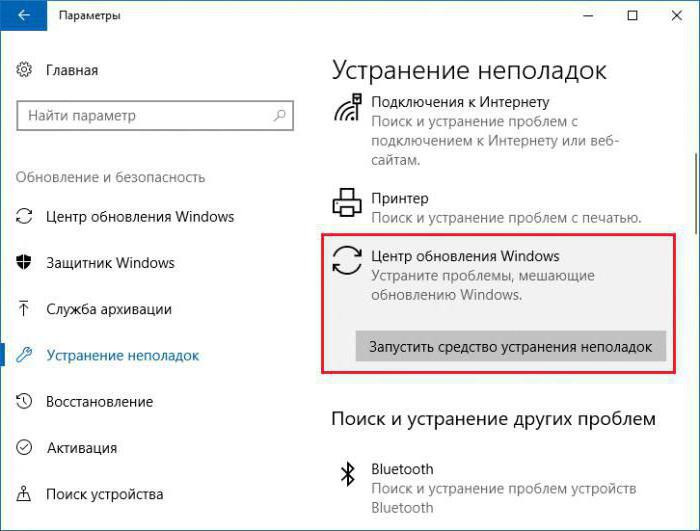
Оборудване и звук
Тук можете да намерите и отстраните проблеми с всяко свързано оборудване:
- Настройка на устройството Програмата ви позволява да коригирате всички грешки, свързани със свързани устройства, техните драйвери и т.н.
- Използване на принтер. Коригира всички проблеми в работата на свързани принтери, скенери и MFP.
- Отстраняване на проблеми със звукозапис. Спестяват ви проблеми със звукозаписите.
- Отстраняване на проблеми с възпроизвеждането на аудио.
Мрежа и Интернет
В този раздел можете да поставите диагнозаСъстояние на интернет връзката и конфигуриране на мрежовата среда (достъп до папки на този и други компютри). За да стартирате проблемите с търсенето и отстраняването, щракнете върху бутона "Интернет връзка". В прозореца, който се показва, щракнете върху „Напред“, за да започнете операцията. След кратка диагноза програмата ще ви помоли да изясните вида на проблема - неуспех на връзката или липса на достъп до конкретна страница. В първия случай компютърът ще провери възможността да отиде на официалния уебсайт на Microsoft.
Бутон „Достъп до споделени файлове и папки на другикомпютри "отваряте съветника за диагностика на проблема. Както в предишния случай, щракнете върху" Напред "в главния прозорец и изчакайте търсенето да приключи. За да изясните, трябва да въведете пътя към папката, до която трябва да получите достъп.
Система и сигурност
С помощта на този раздел ще получите възможността да коригирате следните точки:
- грешки, които пречат на актуализирането на операционната система;
- диагностика и идентификация на ненужни файлове и преки пътища, както и последващо изтриване;
- търсене на проблеми с захранването и оптимизиране на системата при работа на батерията; Тази функция ще бъде подходяща за потребителите на лаптопи.
Диагностични проблеми
Нека да разберем какво да правим, ако в Windows 10отстраняването на неизправности не работи правилно. Проблемът може да се дължи на факта, че вашето копие на операционната система е повредено или заразено с вируси. Това често се случва с пиратски версии. Проверете компютъра си за злонамерен софтуер и го почистете.
Втората причина е липсата на актуализации.За да не замразите отстраняването на неизправности при стартиране на Windows 10 или по време на диагностика, трябва да инсталирате всички най-нови актуализации на операционната система. Можете да го направите по следния начин:
- отворете „Опции“;
- отидете на раздела "Актуализация и сигурност";
- след това кликнете върху бутона "Проверка за актуализации";
- Инсталирайте актуализацията, ако е необходимо, и рестартирайте компютъра.
За да получите помощ с диагностичния съветник, трябва да кликнете върху връзката „Помощ“ в прозореца „Отстраняване на неизправности“.

Резултатът
Не забравяйте, че инструментът за отстраняване на неизправности вОперационните системи на Microsoft не винаги работят правилно. Често да се отървете от неизправност или грешка в системата не работи с този съветник. Можете обаче да определите причината и да се опитате да оптимизирате компютъра с негова помощ.











