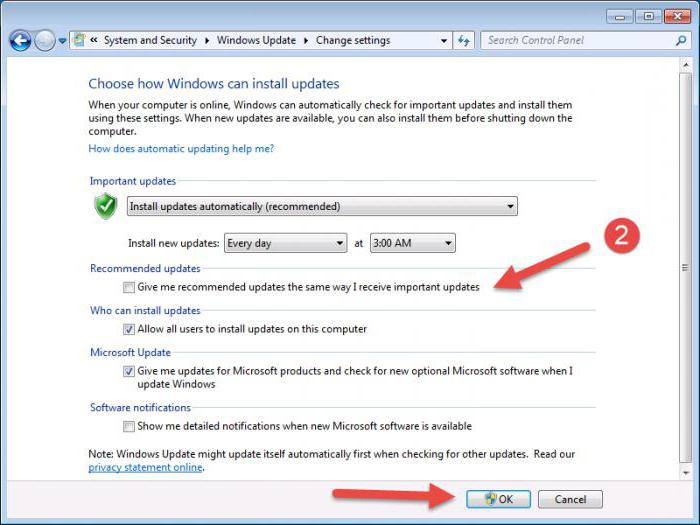الإصدار العاشر من Windows يكفيإمكانية مثيرة للاهتمام لقفل الشاشة تلقائيًا مثل شاشة التوقف أو ما يمكن ملاحظته على الأجهزة المحمولة بعد فترة من عدم النشاط. في هذه الحالة ، تعرض هذه الشاشة الوقت الحالي والتاريخ واليوم من الأسبوع. لكن المشكلة هي أنه لتسجيل الدخول إلى حسابك تحتاج إلى إعادة إدخال كلمة المرور ، وهو أمر غير مريح للمستخدمين المنزليين.

هذا يثير التساؤل حول كيف يمكنك تعطيلشاشة القفل في نظام التشغيل Windows 10. الشيء الأكثر حزنًا هو أن النظام لا يوفر طريقة مباشرة لإلغاء تنشيطه ، كما لو تم تعطيل شاشة التوقف. ولكن هنا أيضًا ، هناك عدة حلول بسيطة سيتم مناقشتها الآن.
كيفية تعطيل قفل الشاشة في نظام التشغيل Windows 10: محرر نهج المجموعة
الحل الأول المقترح يناسب الجميعالمستخدمين ، لأنه ليس صعبًا بشكل خاص. يمكنك حل مشكلة كيفية تعطيل قفل الشاشة على Windows 10 Home أو أي تعديل آخر للنظام باستخدام Group Policy Editor.
يمكن استدعاء المحرر باستخدام الأمر gpedit.ماجستير ، والذي يتم إدخاله في وحدة التحكم في التشغيل (Win + R). هنا ، في تكوين الكمبيوتر ، تحتاج إلى تحديد القوالب الإدارية والانتقال بالتسلسل إلى أقسام لوحة التحكم والتخصيص.
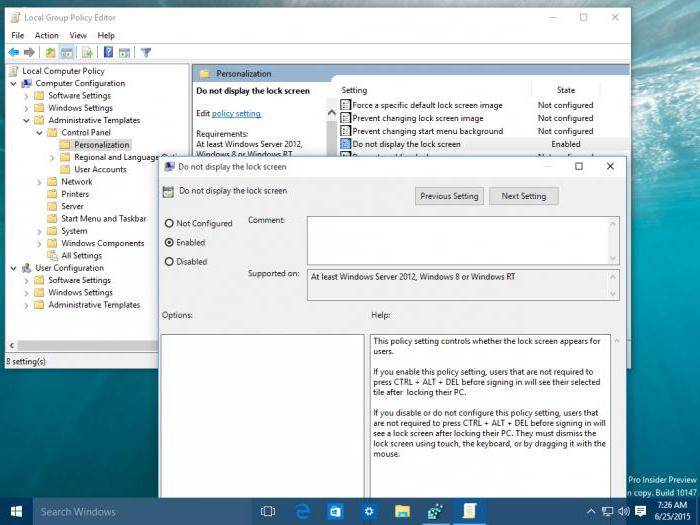
على اليمين يوجد خيار لتعطيل العرضاقفل الشاشة. بعد ذلك ، يجب عليك استخدام النقر المزدوج أو قائمة النقر بزر الماوس الأيمن مع اختيار خط تغيير القيمة. في نافذة جديدة ، يجب عليك استخدام سطر التمكين وتطبيق التغييرات بالضغط على زر التأكيد ("موافق"). بعد ذلك ، مع عدم النشاط لفترة طويلة ، لن تظهر الشاشة على الإطلاق.
كيفية تعطيل قفل الشاشة التلقائي لنظام التشغيل Windows 10: سجل النظام
طريقة أخرى يمكن الاستشهاد بها ، والتي ، فيبشكل عام ، يكرر السابق. يتم حل مشكلة كيفية تعطيل شاشة القفل في Windows 10 عن طريق تغيير إعدادات أحد مفاتيح التسجيل.

تحتاج أولاً إلى استدعاء المحرر نفسه من خلال القائمة"تشغيل" باستخدام الأمر regedit ، ثم في فرع HKLM من خلال دلائل البرامج والسياسات ، انتقل إلى دليل التخصيص. كقاعدة عامة ، المعلمة المطلوبة غائبة في النافذة ، لذلك سيتعين عليك إنشاؤها بالنقر بزر الماوس الأيمن على مكان فارغ على الشاشة مع تحديد سطر DWORD32 ، ثم تعيين الاسم NoLockScreen. ثم ، بالنقر المزدوج على المعلمة ، يتم استدعاء قائمة التحرير الخاصة بها ، حيث يتم تعيين القيمة 1. بعد ذلك ، يمكنك ببساطة إغلاق المحرر. ستصبح التغييرات سارية المفعول تلقائيًا.
تعطيل القفل لتحديث الذكرى السنوية: LockScreen Gone Utility
للحصول على أحدث تحديث للنظامAnniversary Update مشكلة كيفية تعطيل شاشة القفل في Windows 10 بعد التحديث يمكن حلها بطريقتين بسيطتين. الأول هو استخدام الأداة المساعدة LockScreen Gone متعددة الاستخدامات.
جوهر الأمر هو أن هذا البرنامج الصغير يعدل قليلاً مكتبة LocalControl.dll الأصلية الموجودة في مجلد System32 ، ولكن في نفس الوقت يحتفظ بنسخة احتياطية منها.

في الأرشيف الذي تم تنزيله ، تحتاج إلى العثور على الدليلlogoncontroller_patch ، الذي يحتوي على ملف Install.cmd. تحتاج إلى تشغيله نيابة عن المسؤول (من خلال قائمة النقر بزر الماوس الأيمن) ، وتأكيد الإذن لإجراء تغييرات في تكوين النظام وانتظر فقط نافذة وحدة التحكم لتظهر مع رسالة حول اكتمال العملية بنجاح. ثم اضغط على زر "موافق" وأغلق وحدة التحكم.
إذا كنت بحاجة إلى تنشيط شاشة القفل مرة أخرى ، فأنت بحاجة إلى استخدام ملف Restore.cmd في نفس المجلد وتطبيق جميع الخطوات المذكورة أعلاه.
في بعض الأحيان عند تثبيت ما يسمى بالتحديثات التراكمية ، ستحتاج إلى تصحيح المكتبة الأصلية مرة أخرى. للقيام بذلك ، حدد المجلد المطابق لشهادة النظام ، وقم بتشغيل الملف القابل للتنفيذ logoncontroller_patch.exe نيابة عن المسؤول ، وحدد المسار إلى المكتبة المطلوبة وانقر فوق زر البدء. بعد ذلك نقوم بالعملية الأولى مرة أخرى ونحصل على نفس النتيجة.
إلغاء تنشيط شاشة القفل بإعادة تسمية مجلد التحكم
الطريقة الثانية لحل مشكلةتتمثل كيفية تعطيل شاشة القفل في نظام التشغيل Windows 10 مع تحديث الذكرى السنوية في إعادة تسمية مجلد Microsoft.LockApp_cw5n1h2txyewy ، الموجود في دليل SystemApps في دليل Windows الرئيسي.

في "Explorer" تحتاج إلى استخدام السياقالقائمة أو مفتاح F2 لإعادة التسمية. اترك السلسلة الأصلية كاسم للدليل ، ولكن أضف ، على سبيل المثال ، قديم أو نسخة احتياطية إليها ، مفصولة بنقطة.
استنتاج
كما ترى ، مشكلة إلغاء تنشيط شاشة القفلليس بالصعوبة التي قد تبدو للوهلة الأولى. من حيث المبدأ ، بالنسبة لجميع إصدارات التعديل العاشر لنظام Windows ، فإن الطريقتين الأوليين مناسبتان ، ولكن عند تثبيت آخر تحديث ، من الأفضل استخدام طرق خاصة. على الأقل ، هذا أسهل بكثير ، على الرغم من أن اختيار كيفية إلغاء تنشيط هذا العنصر من النظام يبقى مع المستخدم. ومع ذلك ، يبدو أن أبسط طريقة هي استخدام تحرير إعدادات سياسات المجموعة - وهي أسهل وأكثر ملاءمة وأكثر أمانًا.
على الرغم من كل هذا ، فإن الأساليب المقترحة أعلاهالأفضل لحالات الاستخدام المنزلي. بالنسبة للمكاتب ، من الأفضل ترك أداة الحظر ، لأن العديد من الموظفين يرغبون في الحصول على ضمان بأن الموظفين الآخرين لن ينظروا في محطاتهم إذا اضطروا فجأة إلى مغادرة مكان العمل. لذلك ، لا يجب إلغاء تنشيط كلمات المرور أيضًا.